Zoomとの連携について
▼Zoom連携時の注意点はこちら
連携手順
1)アカウント設定画面より、「Web会議URLを発行するアカウント」の Zoom箇所:「連携する」ボタンをクリックします。
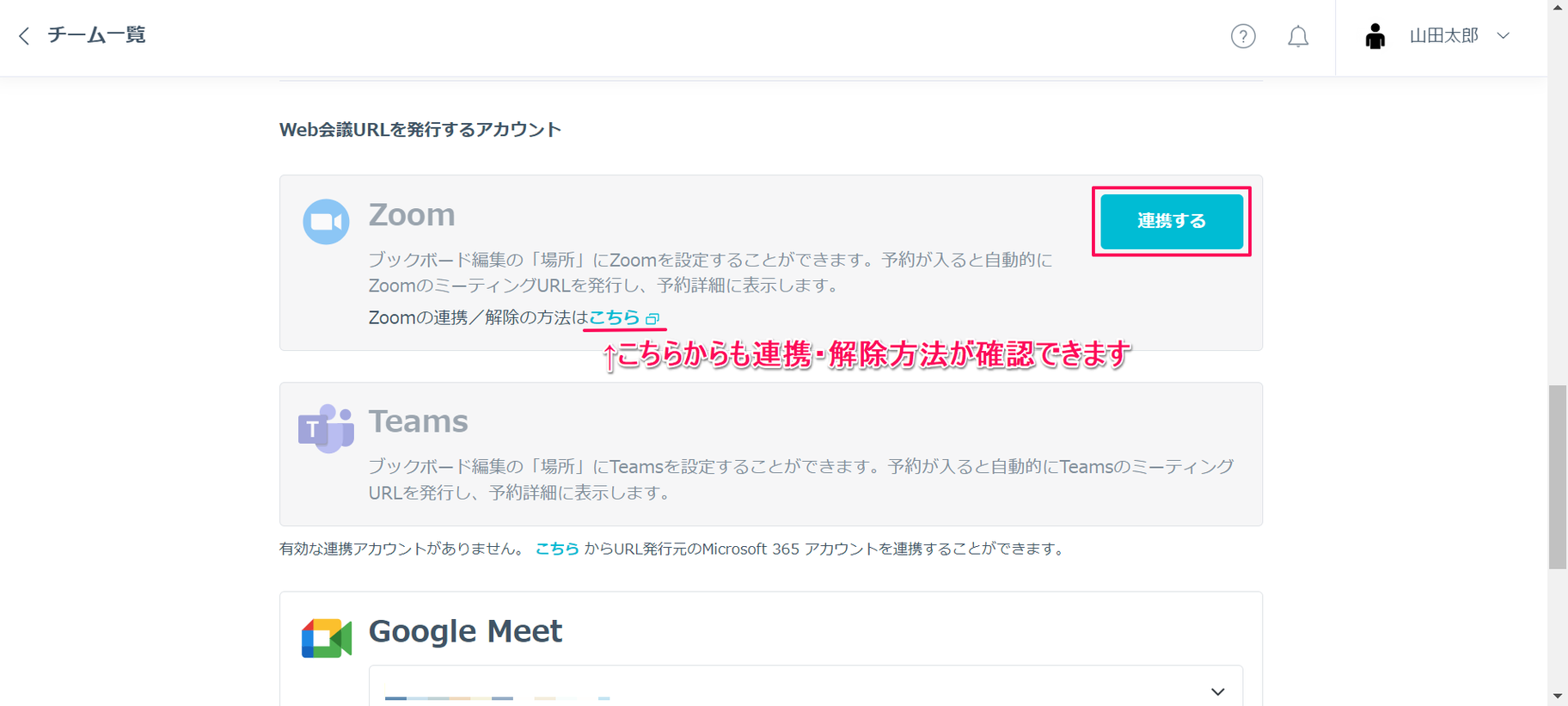
2)Zoomにログインし、認証ページで承認します。
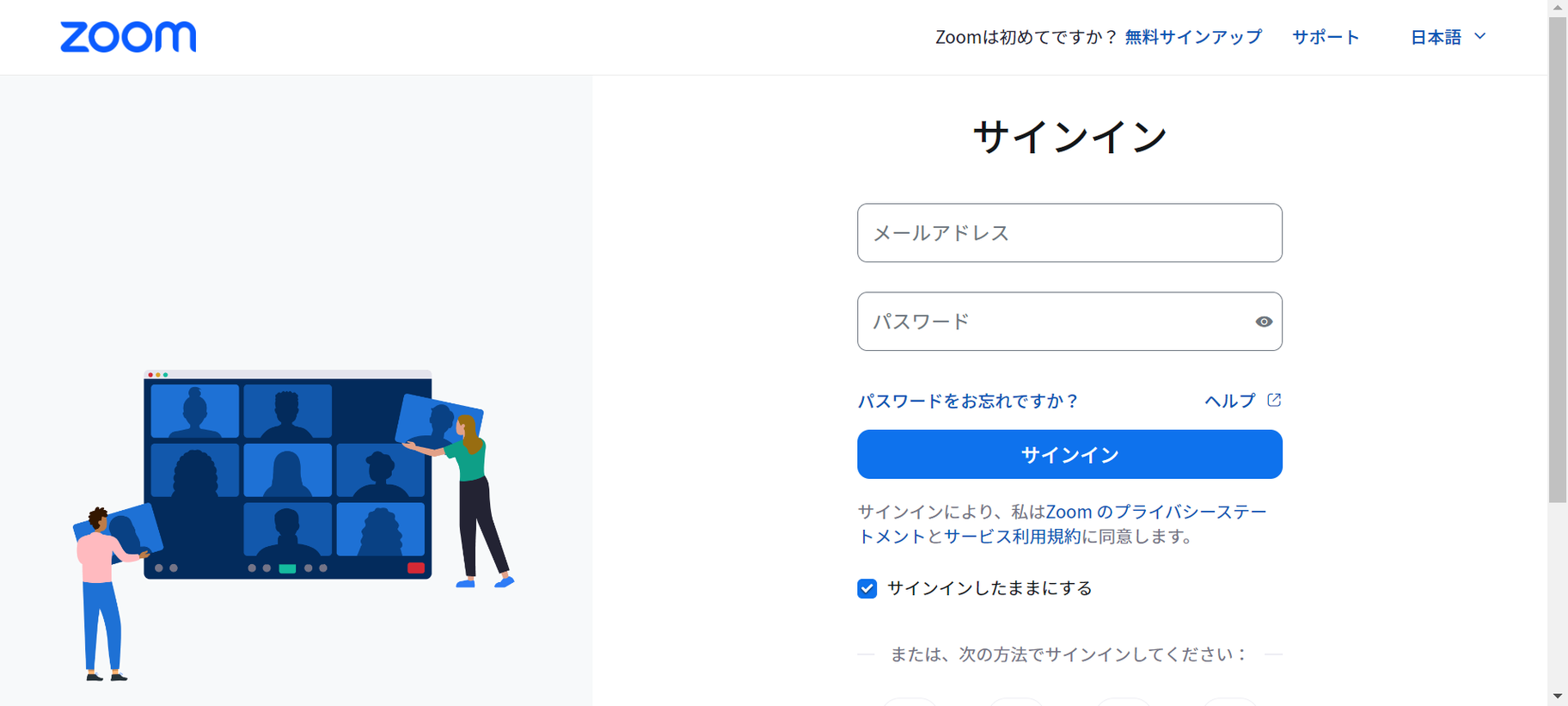
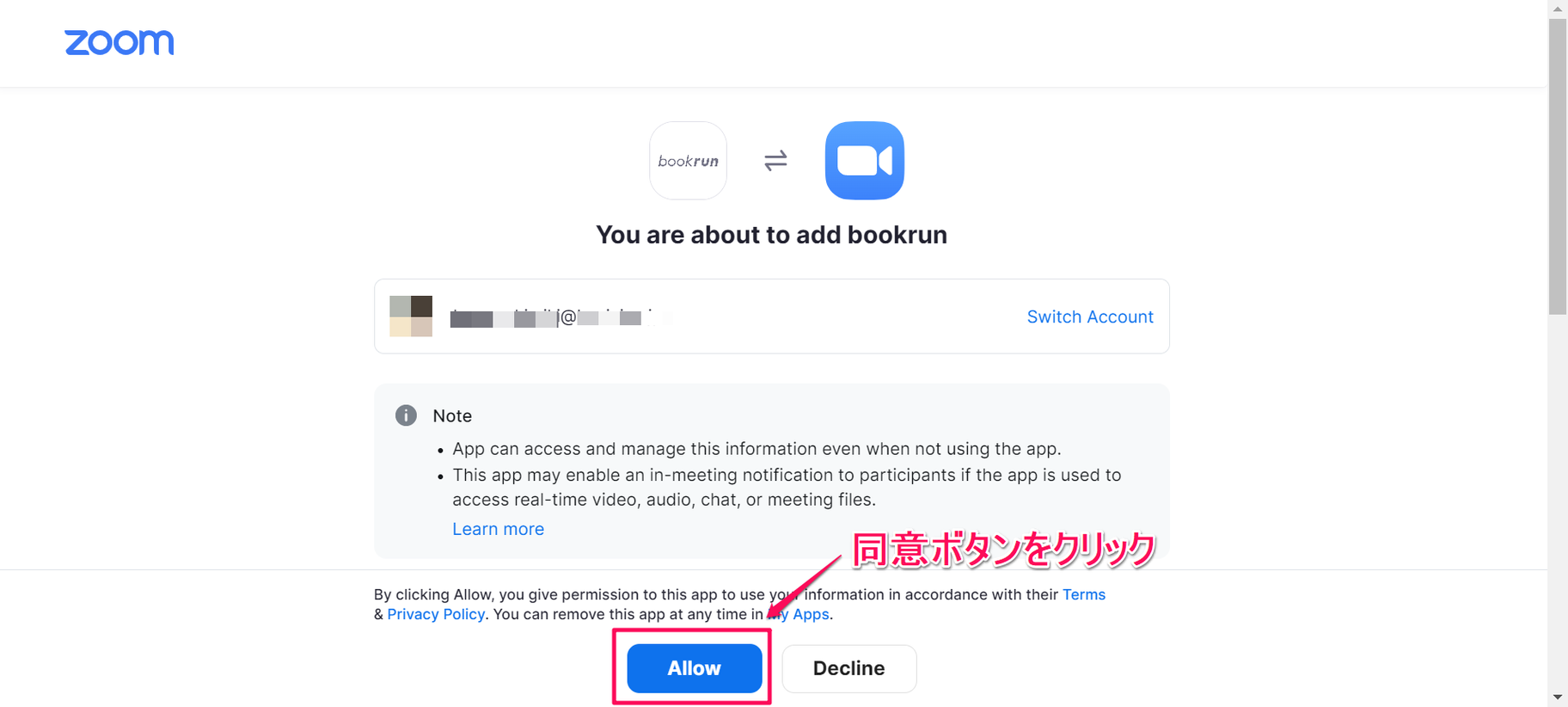
3)アカウント設定画面に遷移しますので、アカウント設定画面内「Zoom」の箇所が「連携解除」になっていることを確認します。この状態で、Zoomアカウントの連携が完了しております。
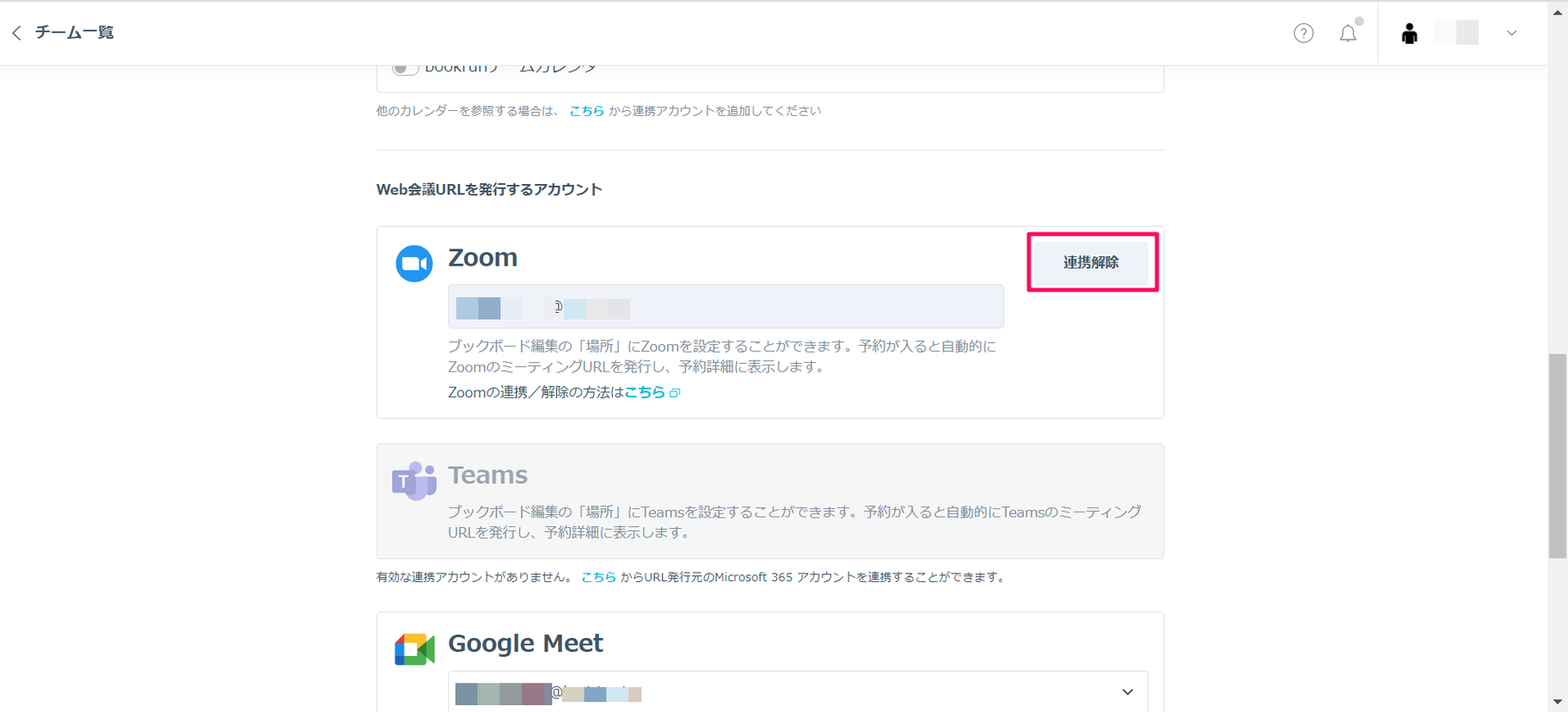
Zoom のアカウント連携を解除する方法
Step.2:「Sign In」から連携を解除させたいアカウントでログインします
Step.3:「Manage」→「Installed Apps」から「bookrun」の「Uninstall」を選択することで設定が完了です。
Zoomが連携できない場合
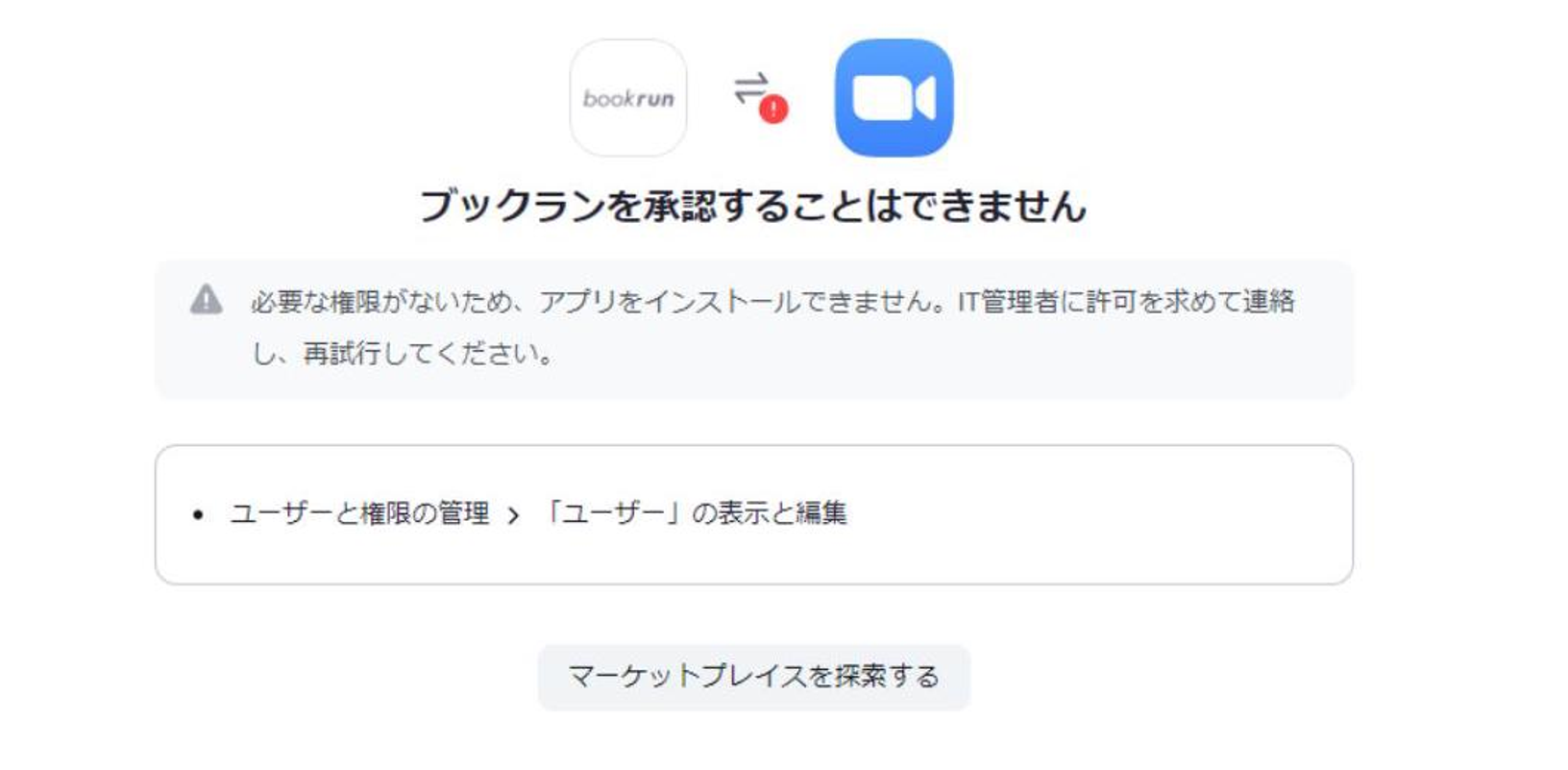
Zoomの連携が出来ない場合、Zoom側の「メンバー権限」を変更いただくことで、
設定が可能となります。
Zoom設定画面の「ユーザー管理>ユーザー」より、
bookrunと連携させたいユーザを、以下どちらかの権限に設定していただきます。
【①管理者に設定する】
「ユーザー管理>ユーザー」より、
bookrunと連携させたいユーザを、Zoomメンバーの役割「管理者」に設定します。
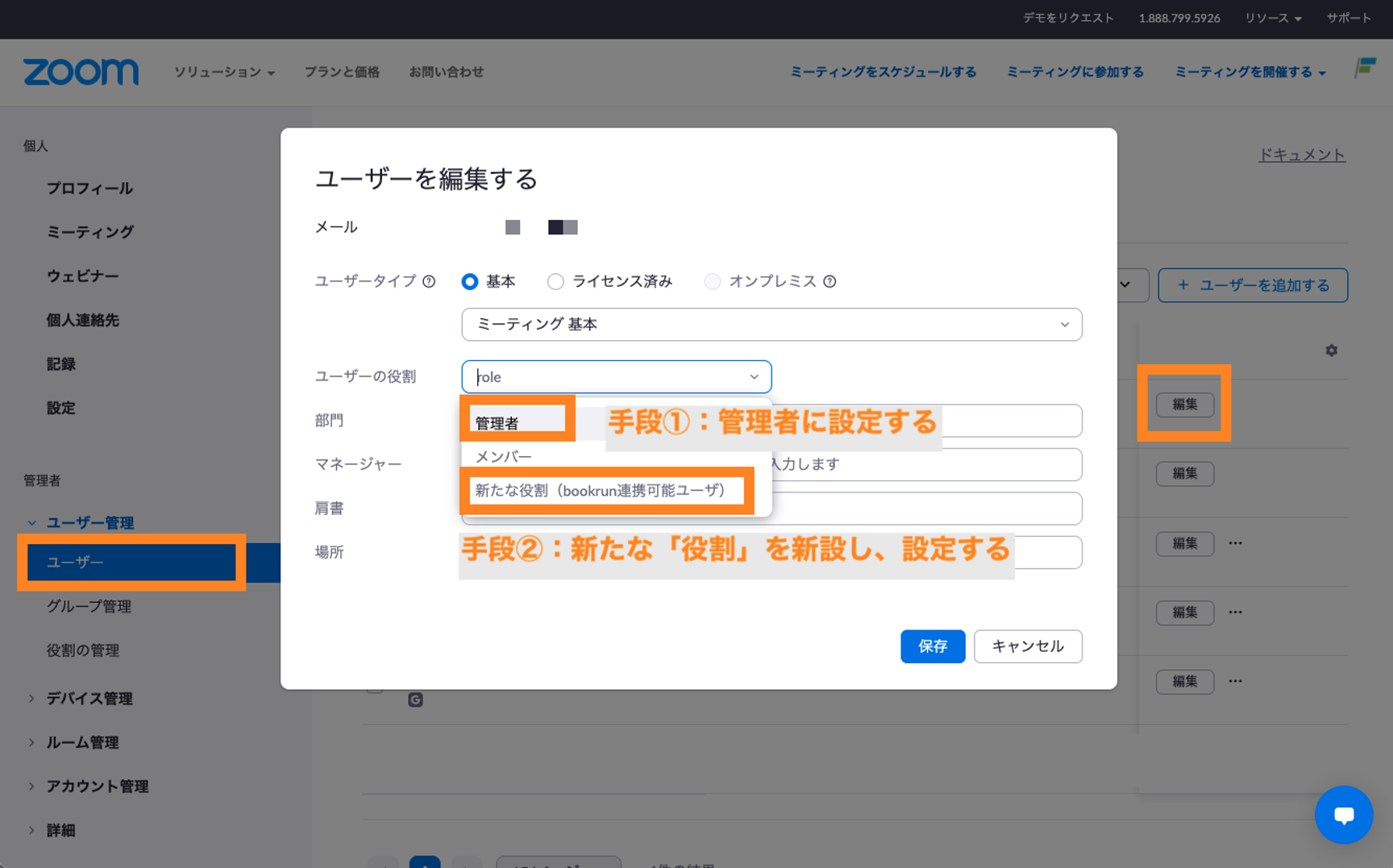
【②新たな「役割」を新設し、設定する】
管理者では管轄範囲が広すぎると感じる場合は、こちらをご利用ください。
(1)Zoom設定画面の「ユーザー管理>役割の管理」の画面より、
「+役割を追加」というボタンを押下し、新たな「役割」を追加します。
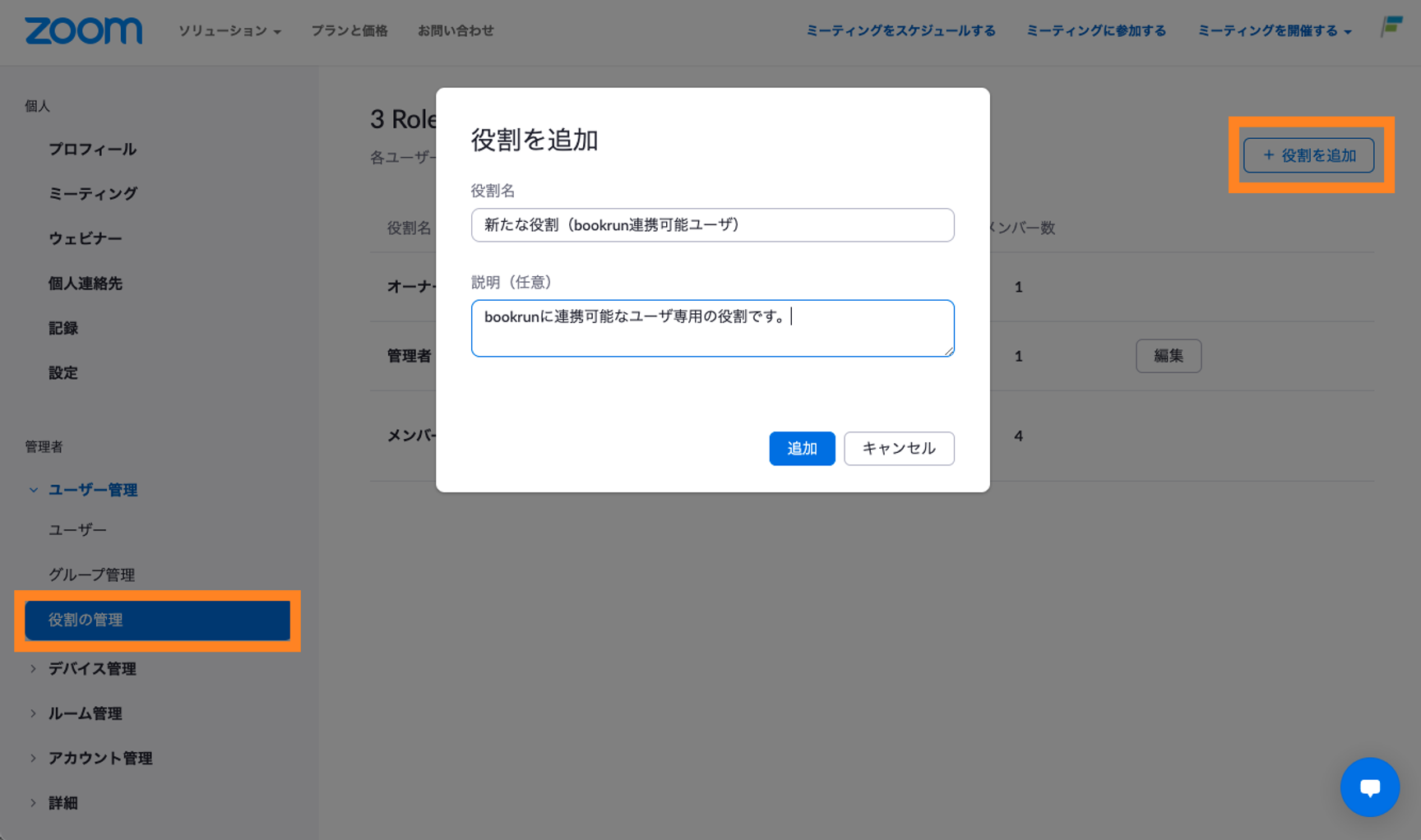
(2)役割追加時に「ユーザーと許可の管理>ユーザー」の編集権限にチェックを付けます。
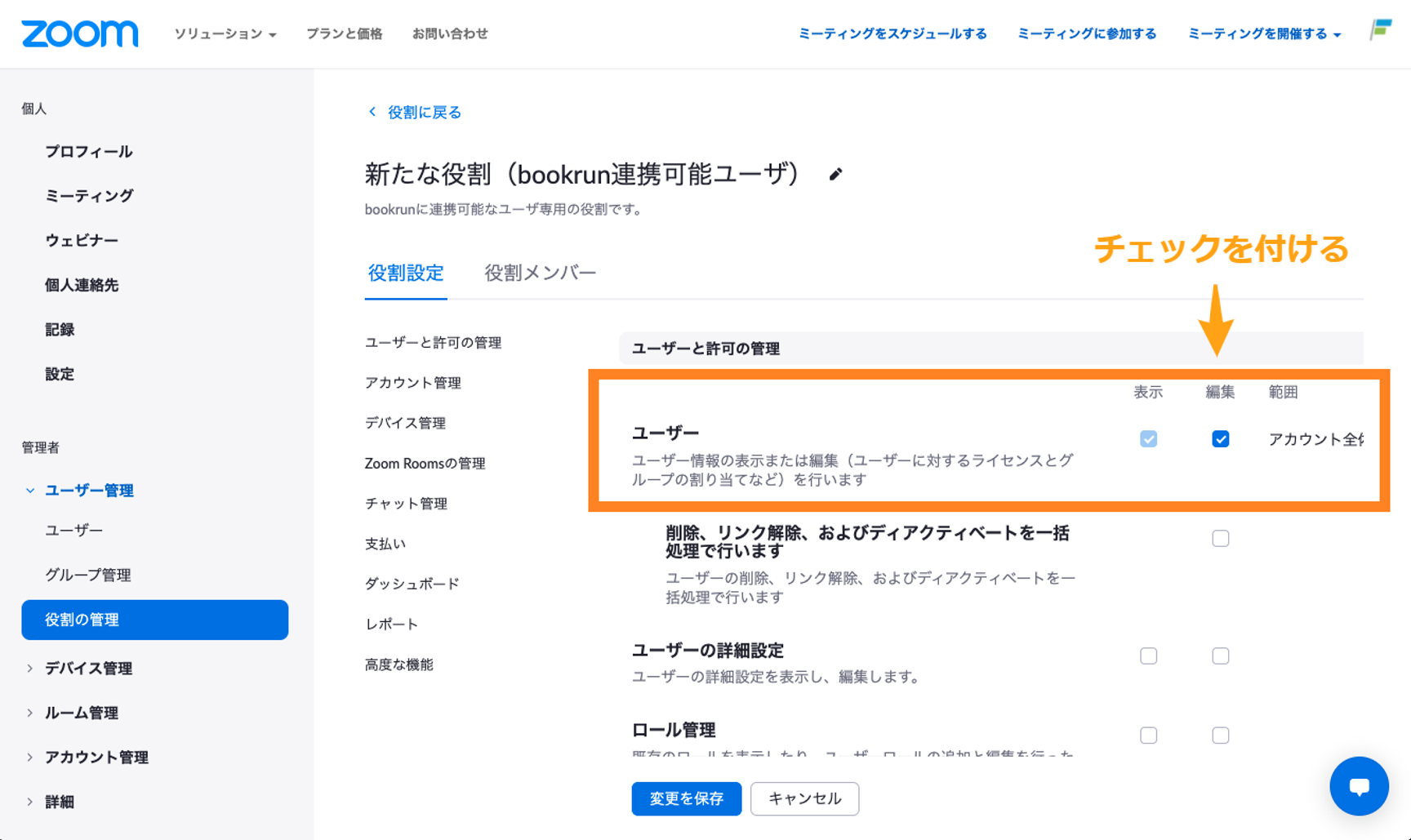
(3)「ユーザー管理>ユーザー」より、先ほど追加した役割(1)に設定します。こちらで設定が完了です。正しく連携できるかお試しください。
Zoomの再連携方法
場所をZoomに設定し予約に失敗する場合、Zoomとbookrunアカウントが正しく連携されていない可能性があります。再連携をすることで解消される可能性がありますので下記手順にてご対応ください。
- bookrunアカウント設定を開く。
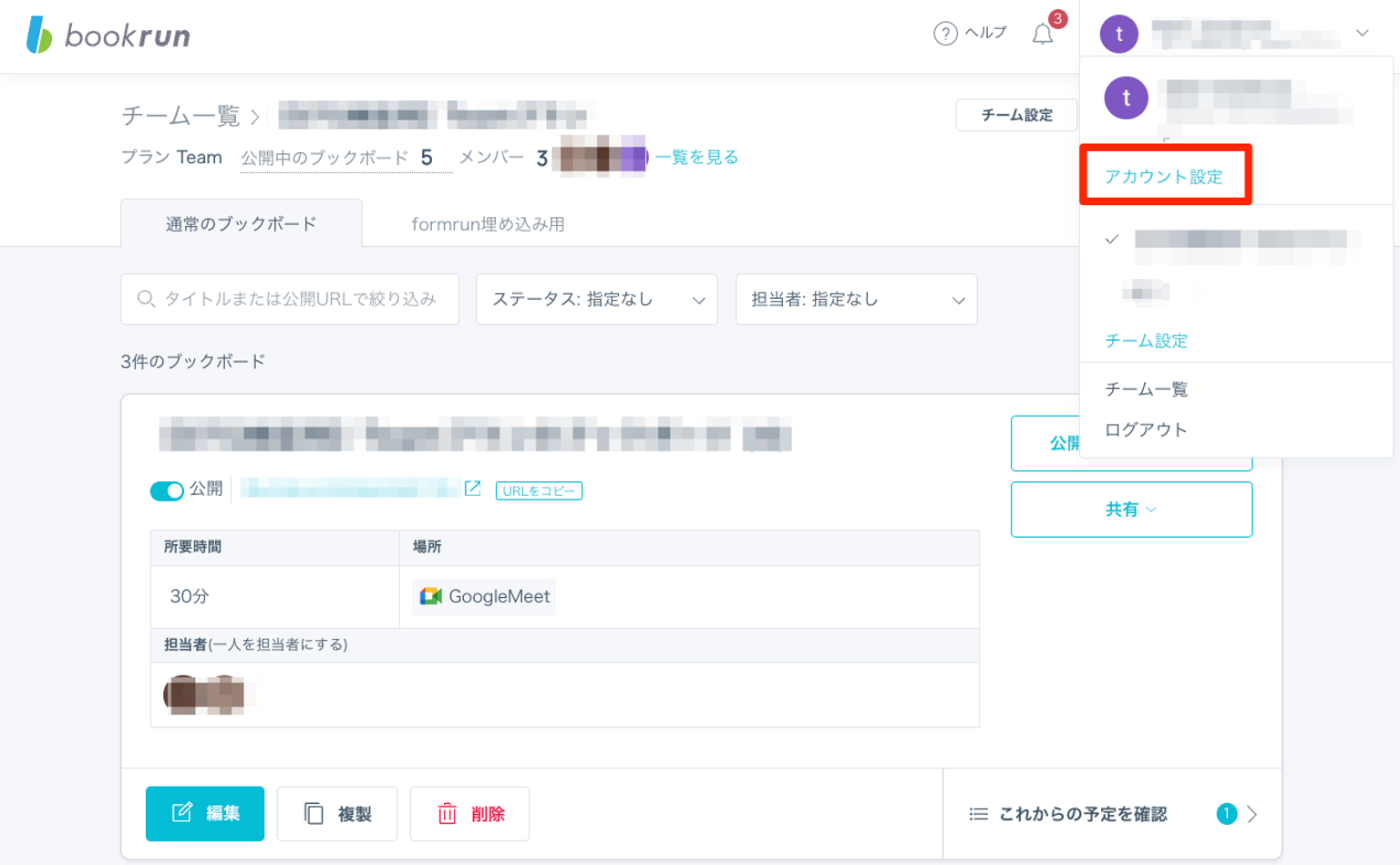
- 「Web会議URLを発行するアカウント」よりZoom連携を解除する。
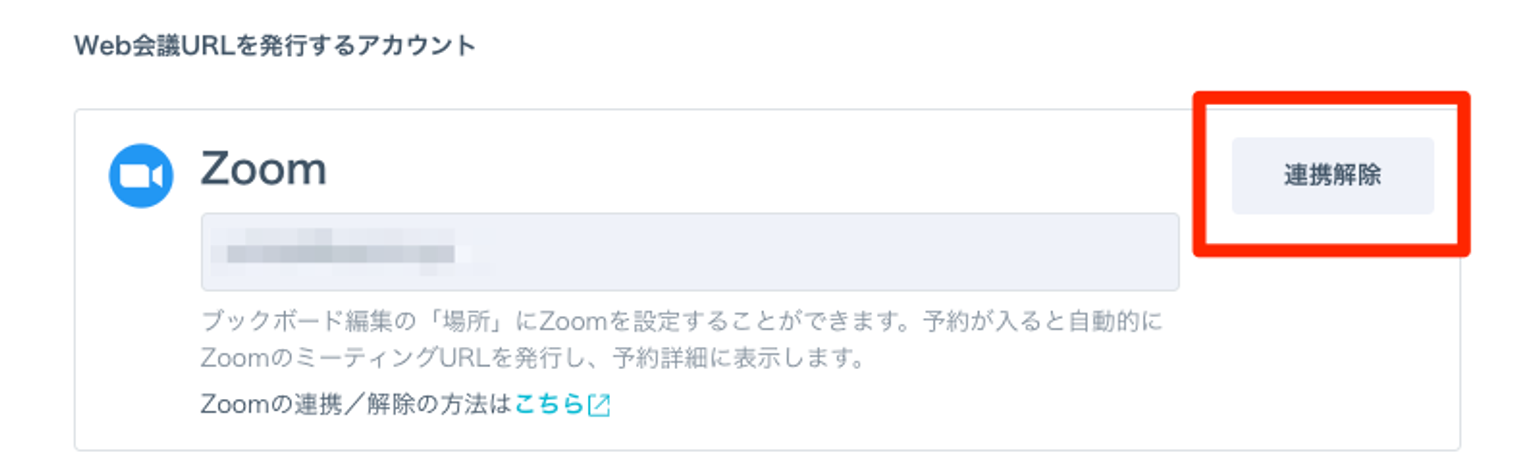
- 「連携する」ボタンをクリックし、Zoomアカウントと連携する。
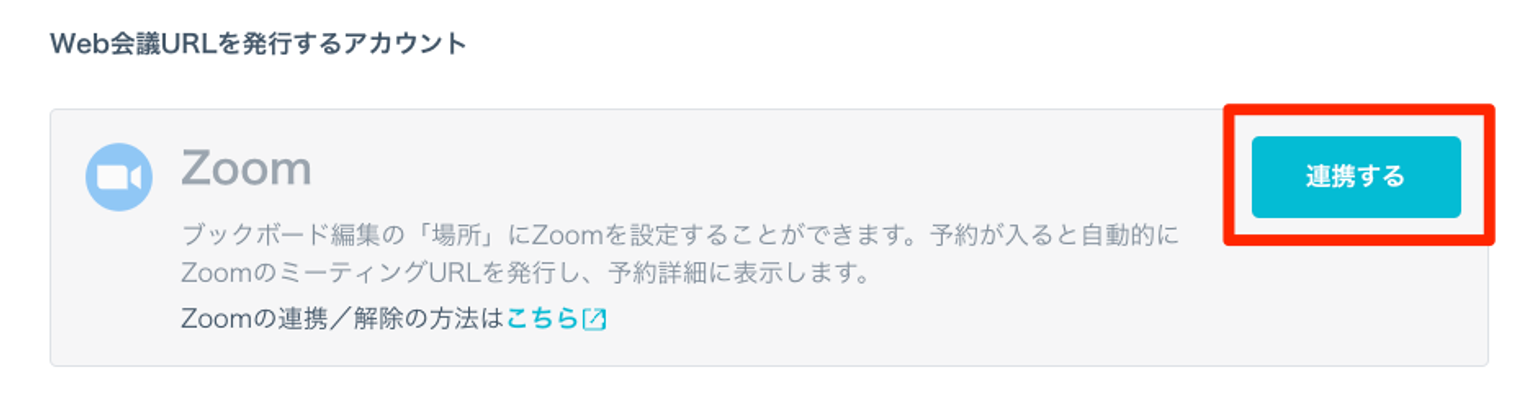
- 再連携が完了です。