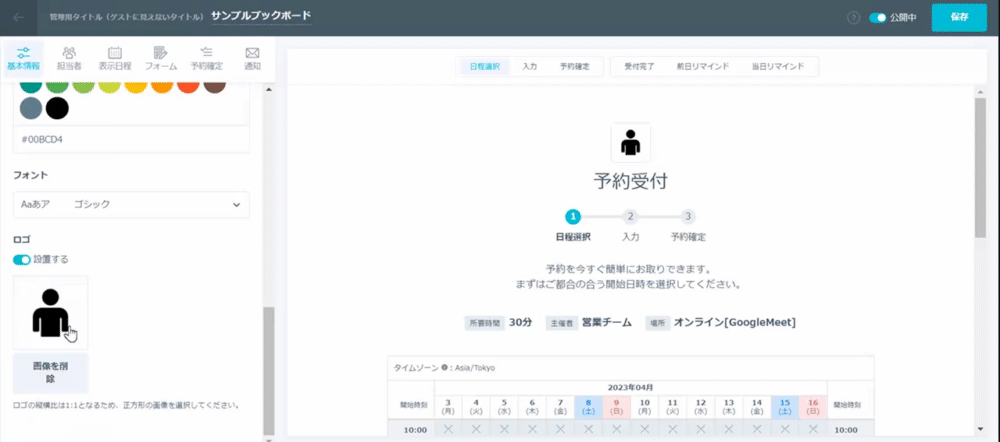「基本情報」タブ
目次
「基本情報」タブ概要各項目の説明公開URLゲストに見えるタイトル概要・説明ゲストによる予約のキャンセル(有料プラン)所要時間主催者場所メインカラーフォントロゴ広告(有料プラン)ゲストにてミーティング時間を選択できるブックボードを作る方法(有料プラン)ゲストが予約の開催場所を選択できるブックボードを作る方法(有料プラン)場所を変更する際の注意事項「その他のオンライン」をご選択されたい方はこちらメインカラーの反映についてロゴの反映について
「基本情報」タブ概要
「基本情報」タブでは、ブックボードの根幹の設定(公開URLの文字列や所要時間、開催場所の設定など)を設定することが可能です。
各項目の説明
公開URL
「https://b-book.run/」以降の部分を自由に変更が可能です。(※URLのクリック率を向上させるためにも、会社名の文字列をを含めるなどをお勧めいたします)
ゲストに見えるタイトル
ブックボード公開URLの上に表記されるタイトルです。
<参考:実際の反映箇所>
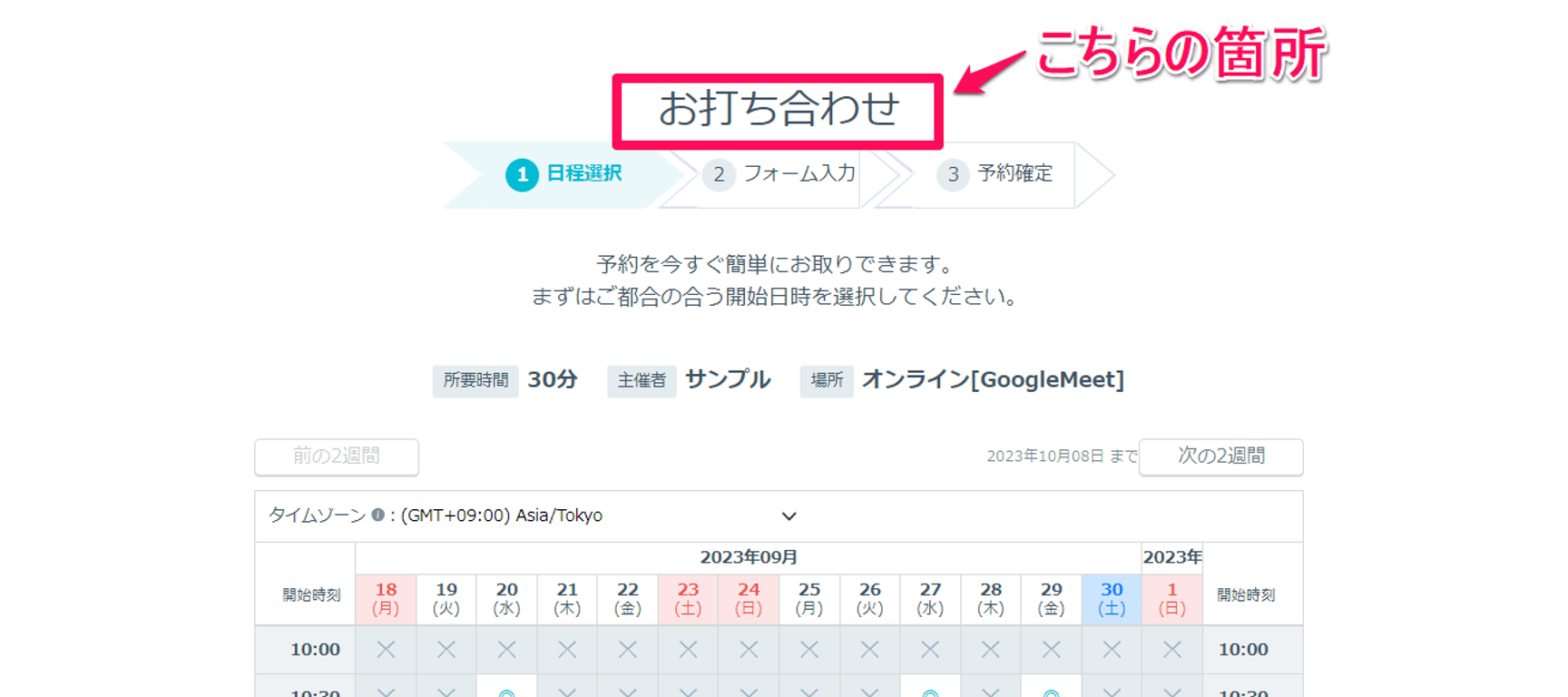
概要・説明
日程選択の際にゲストへお伝えしたことを書き込むことができます。
<参考:実際の反映箇所>
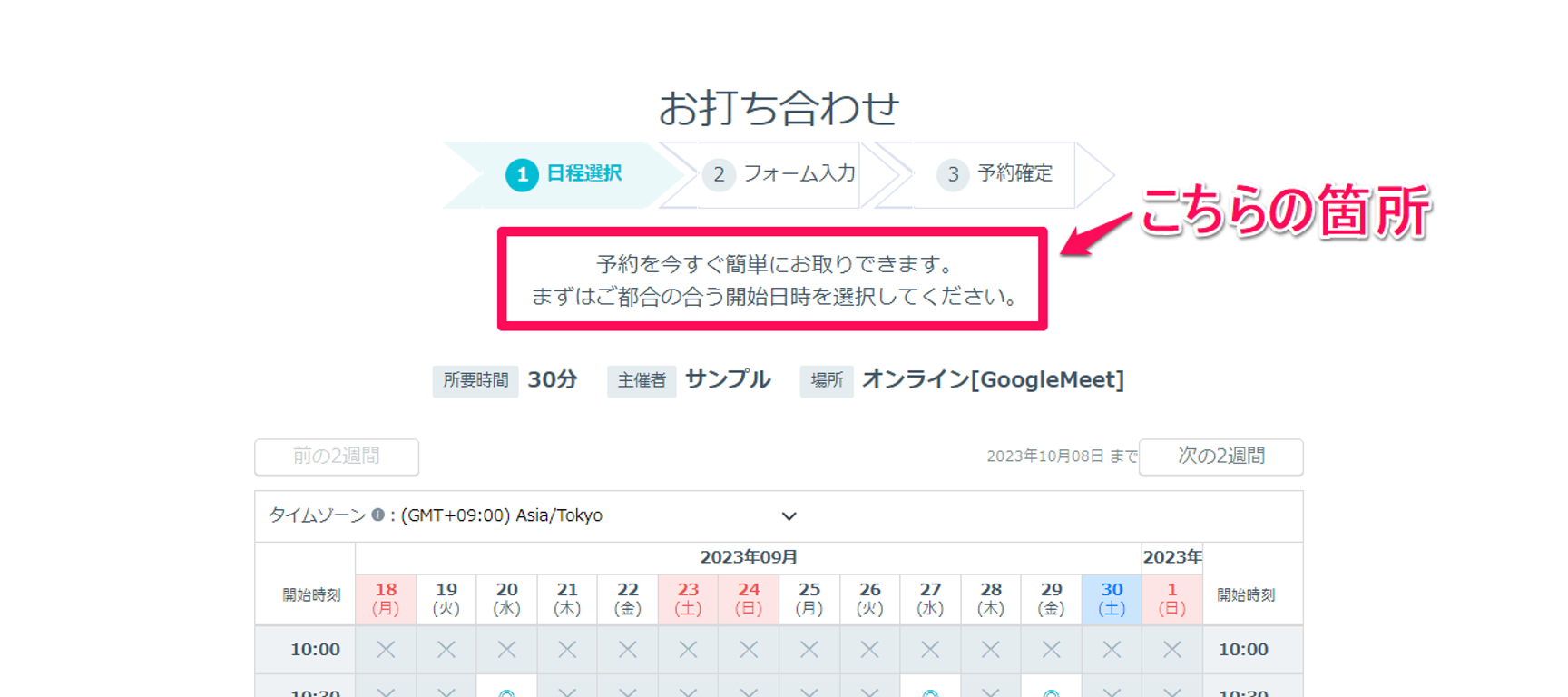
ゲストによる予約のキャンセル(有料プラン)
設定をONにすると、ゲストが確認できる予約詳細画面内の「予約をキャンセルする」を非表示にできます。
ゲストに送られる以下のメールよりキャンセルについての案内が自動的に変更され、ゲストからのキャンセルができません。
※ 主催者側のキャンセルは可能
- 受付完了メール
- 前日リマインドメール
- 当日リマインドメール
またONにした場合、過去の予約分の予約詳細画面においても、「予約をキャンセルする」が非表示になります。
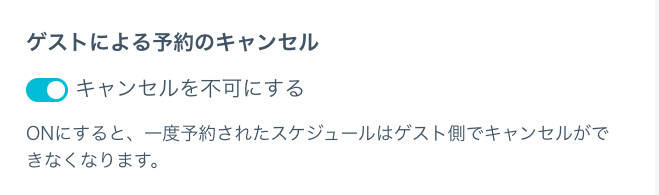
所要時間
ミーティングにかかる所要時間を設定します。例えば、30分で終わるミーティングであれば、「30」を選択します。有料プランの場合、所要時間を2つ以上追加することが可能となり、ゲスト側でミーティングの時間を選択することができます。
主催者
主催者の名称を記入します(会社名・グループ名・個人名など)。
主催者(ホスト)宛・回答者(ゲスト)宛の各通知メールの「差出人」の箇所に反映されます。
【反映例】主催者を「営業チーム」に設定した場合のGoogleメール(ゲスト向け受付完了メール)
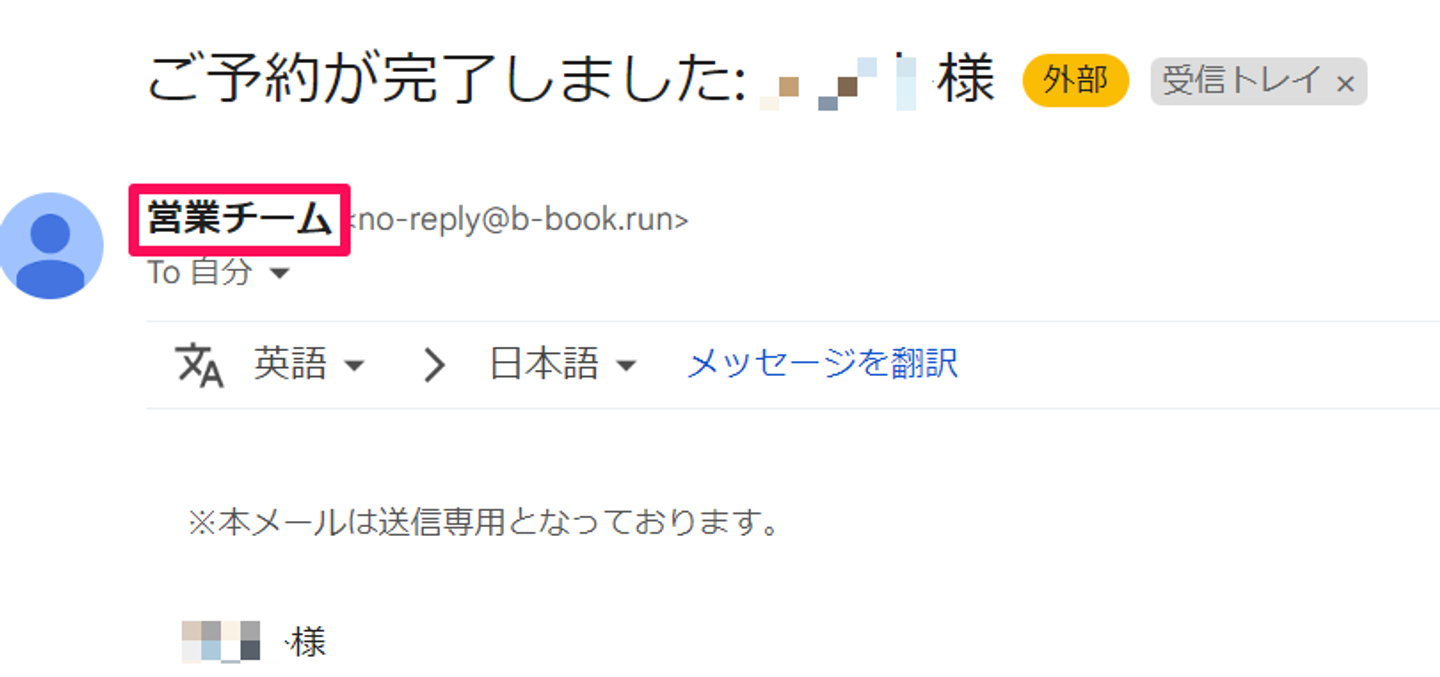
場所
開催方法は以下から選択が可能です。
- Google Meet
- Teams
- Zoom
- 電話
- 対面
- その他のオンライン
なお、「受付完了と同時に通知する」をOFFにした場合、予約を受付後、ゲストのメールアドレス・電話番号などに詳細な場所・URLをすみやかにエンドユーザー様へご連絡をお願いいたします。
場所の通知を「主催」または「ゲスト」のどちらが伝達するのかについては、「通知」タブ内予約確定メッセージへご記載してください。
メインカラー
18色のカラーパレットから色味を選択することができます。また、カラーパレットの下にある文字列より、カラーコードを設定することも可能です。
フォント
10種類のフォントから選択ができます。お好きなフォントをご選択ください。(※受付完了メールなどのメールにはフォントは反映されません)
ロゴ
ブックボード上部に配置するロゴ画像をご設定いただけます。ブランディングイメージを出されたい場合など、ぜひご設定ください。
広告(有料プラン)
公開されているブックボードや各種メールの下部に記載されるbookrunの登録導線バナーを非表示にできます。
- 受付完了メール
- 前日リマインドメール
- 当日リマインドメール
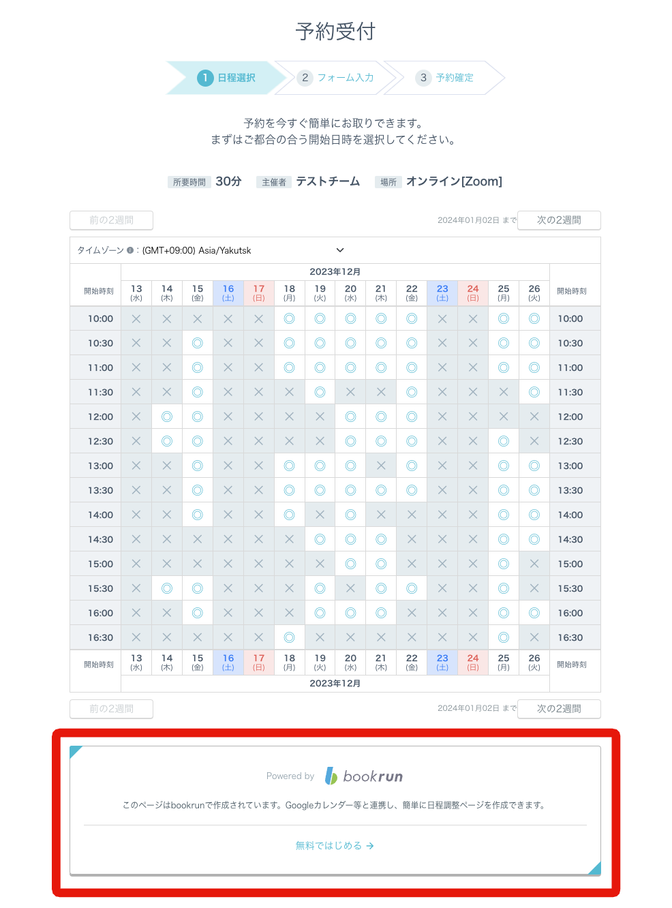
ゲストにてミーティング時間を選択できるブックボードを作る方法(有料プラン)
所要時間を複数設定することで、ゲストが日程調整する際にミーティングの時間を選択することができます。
特定の時間ではなく、複数のミーティング時間の中からゲストの都合の良い時間を選択できるブックボードを作成したい場合、ご設定ください。
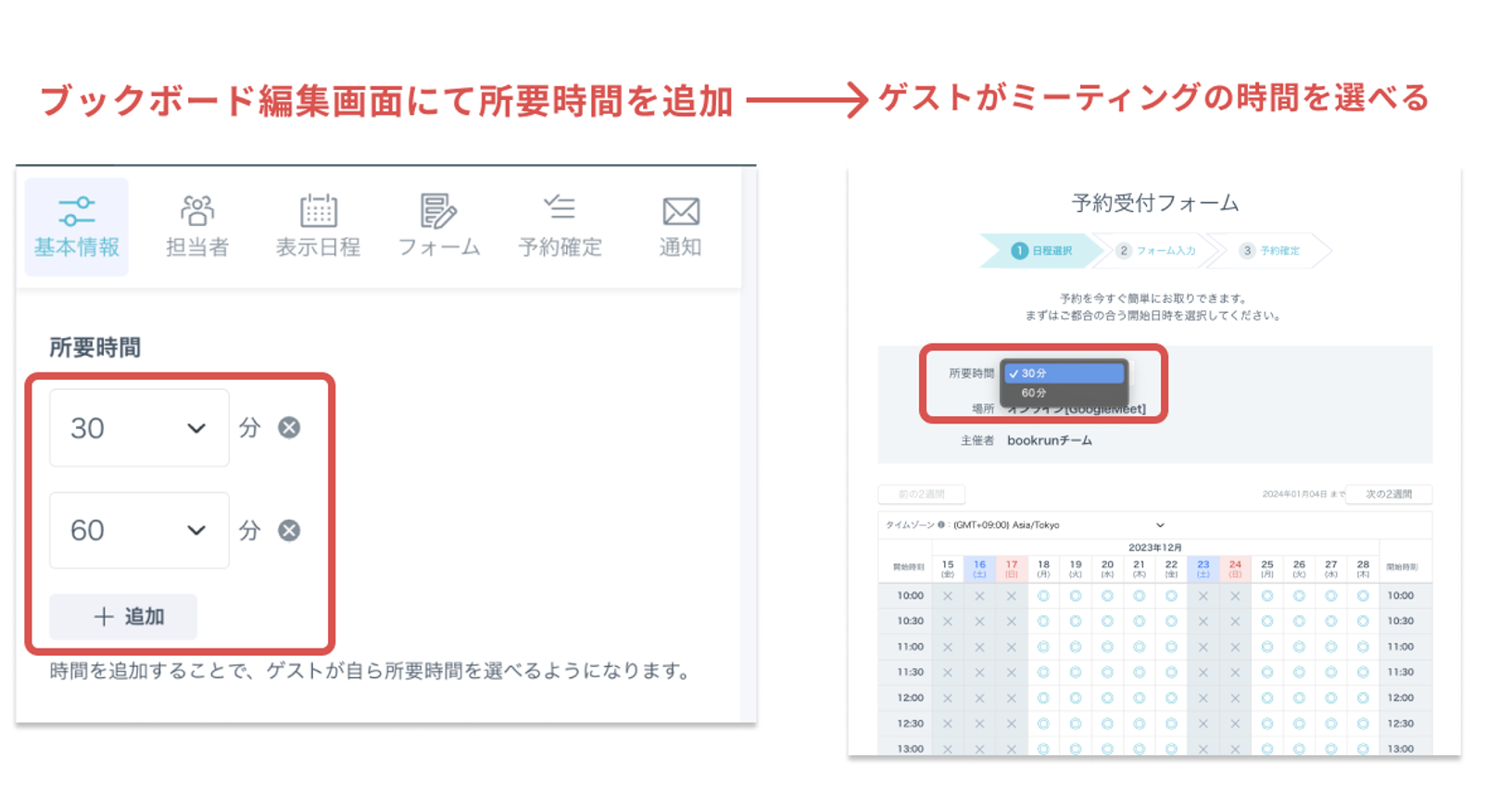
ゲストが予約の開催場所を選択できるブックボードを作る方法(有料プラン)
複数の場所を設定することで、ゲストが日程調整の際に希望する開催場所を選択できるようになります。
例えば、都合が合えば対面で実施したいが、難しい場合にはGoogle Meetを使用したいという場合には、これらの選択肢を設定し、ゲストに都合のいい場所を選択してもらうことができます。
例:場所をZoom、Google Meetと設定した場合
➜ゲストがZoomを選択した場合、Zoomとの連携を完了していない担当者のカレンダーはブックボード上に反映されません。
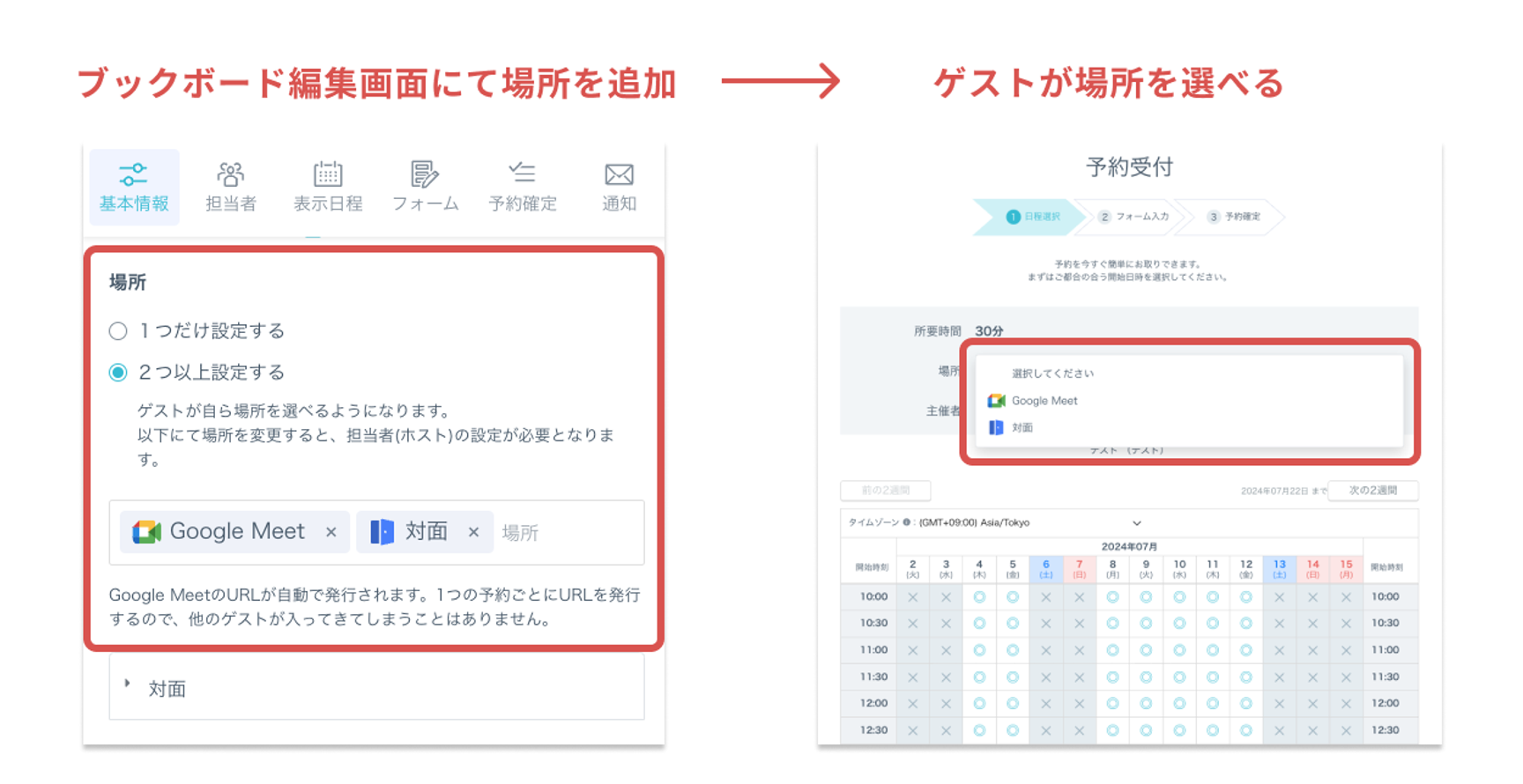
場所を変更する際の注意事項
場所の変更を行うと変更先の場所と連携していないメンバーは自動的に担当者から外れます。(例:場所を「Google meet」から「Teams」に変更すると、「Teams」と連携していないメンバーは担当者から外れてしまいます。)
自動的に担当者から外れてしまう可能性がある変更の場合、以下の案内が表示されますので「変更してチームを確認」ボタンを押して担当者の確認をお願いします。
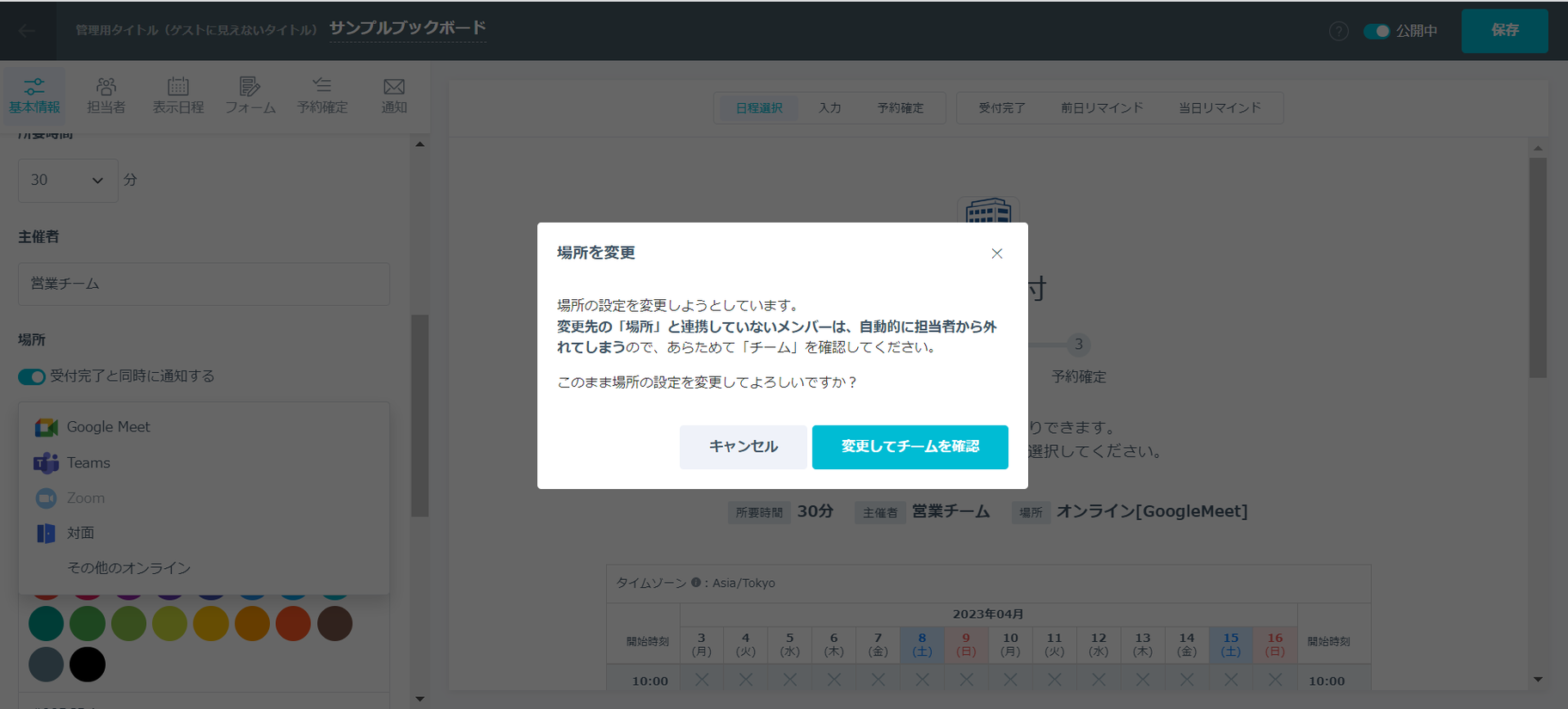
「その他のオンライン」をご選択されたい方はこちら
「独自のURLをミーティングURLとして設定し、自動返信メールにてエンドユーザー様にお知らせしたい」方は「その他のオンライン」をご選択ください。
以下の画像のようにツール名・オンライン会議URL・補足事項(任意)をご入力いただきますとゲストへの自動返信メールにて入力内容をご案内することが可能です。
<ブックボード編集画面編集箇所>
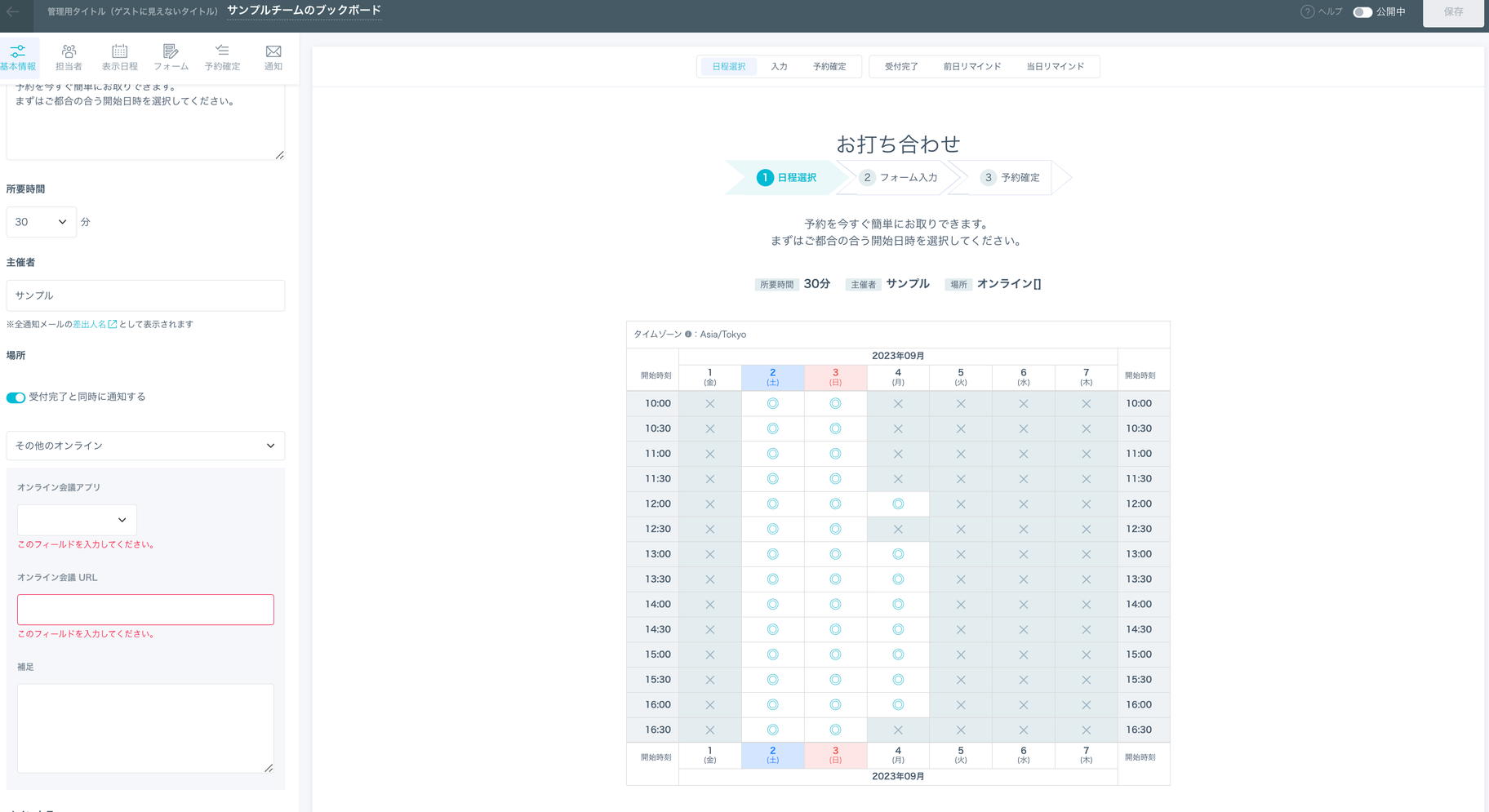
<ゲストへ送信される自動返信メール(例:予約完了メール)>
メインカラーの反映について
メインカラーにて設定したカラーは、フォームの以下の箇所に反映されます。
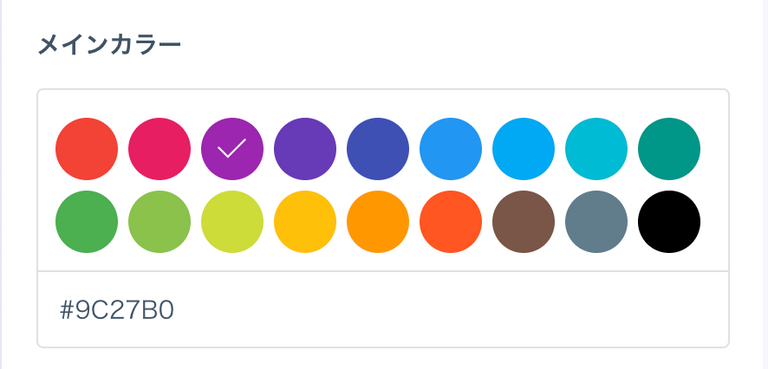
①「日程選択」画面
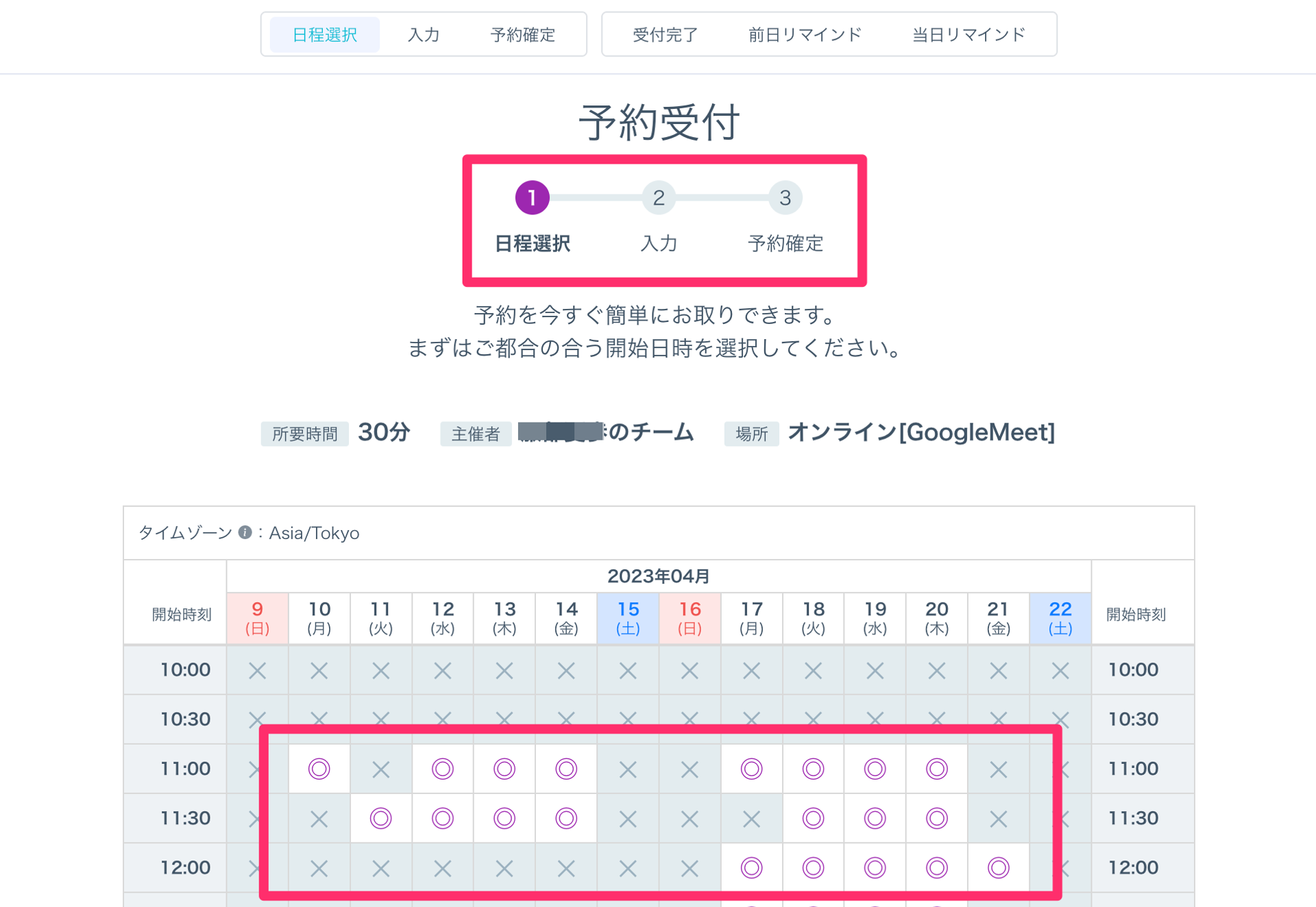
②「入力」画面
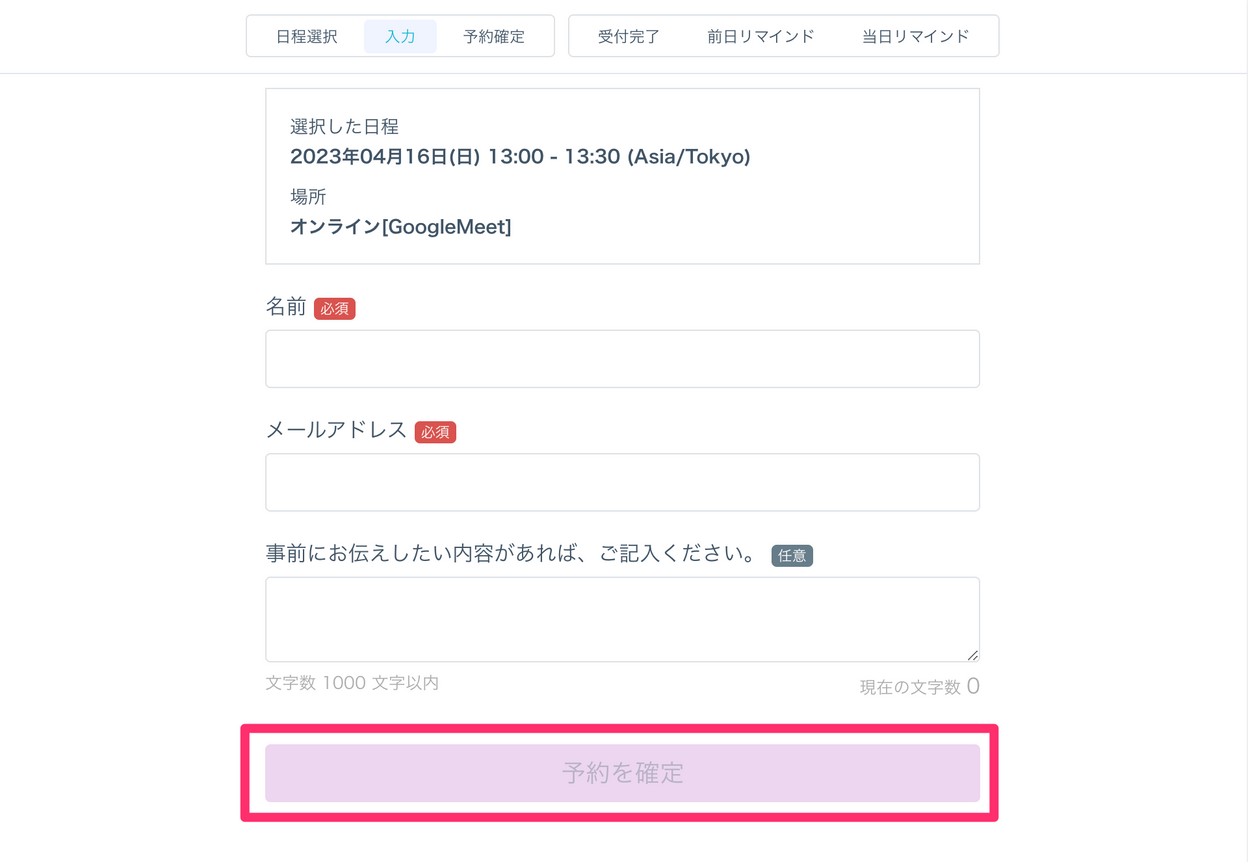
③「予約確定」画面
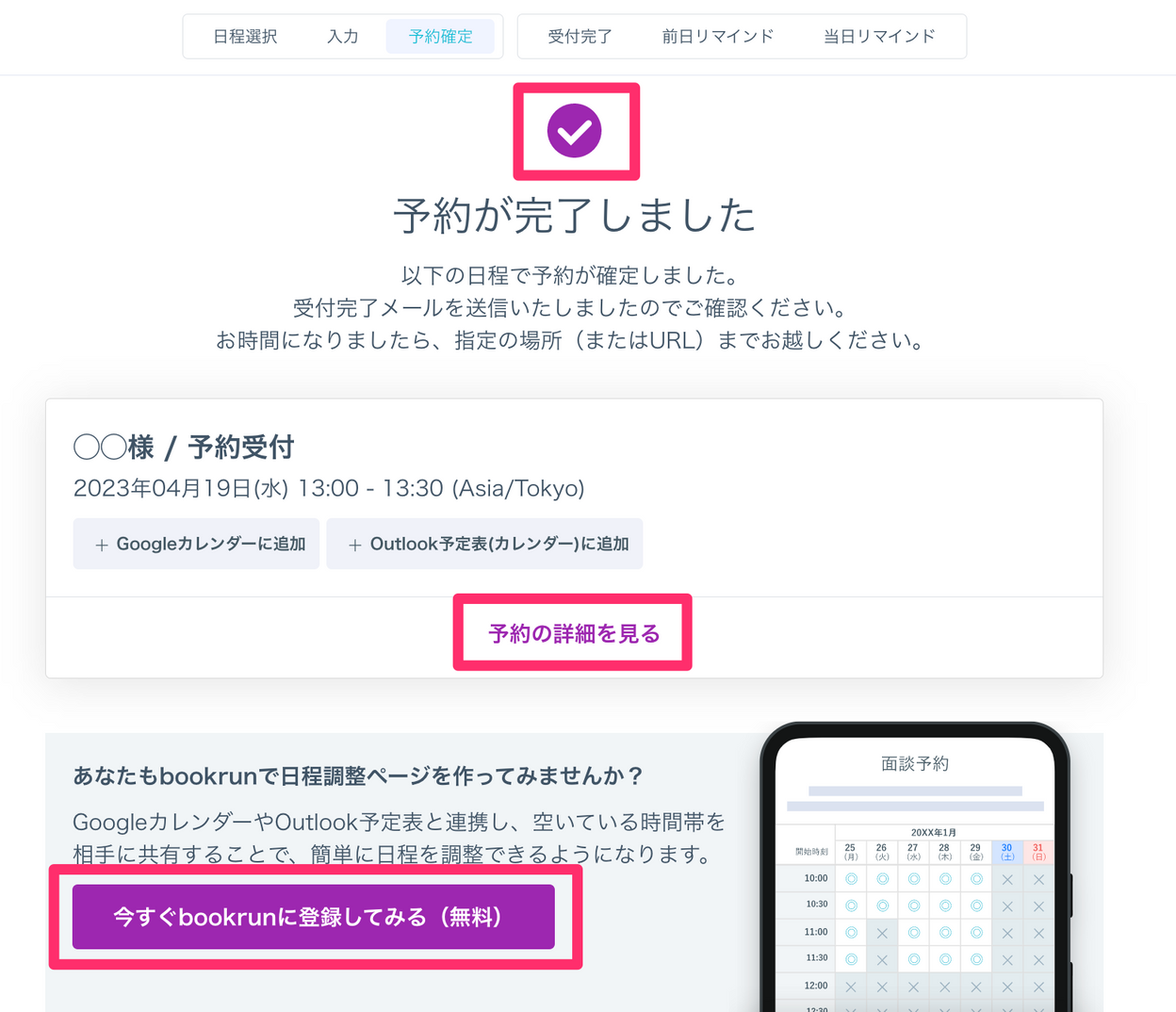
ロゴの反映について
- 設定した画像は日程選択画面の上部に反映されます。
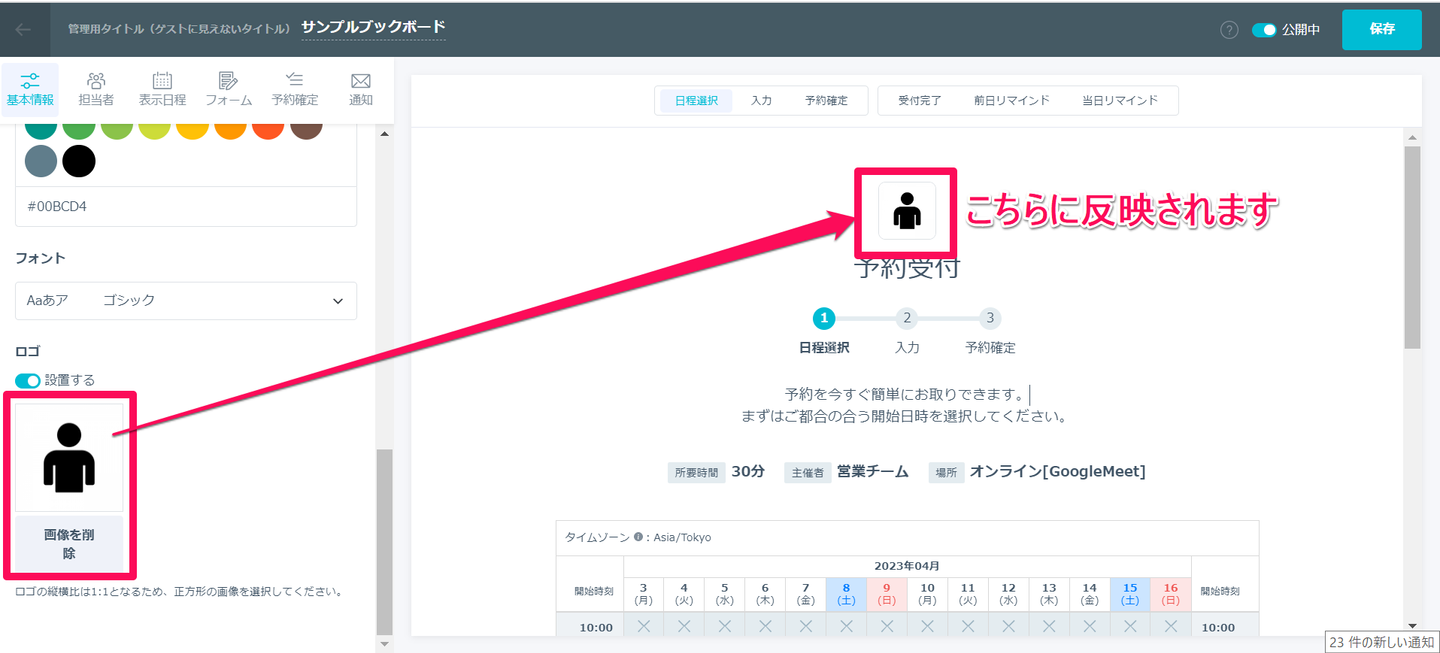
- 「画像の削除」ボタンは「保存」ボタンをクリック後に有効となります。(「保存」ボタンを押すと有効になります。)「保存」ボタンをクリックする前に画像を変更されたい場合は、再度画像箇所をクリックして差し替えをお願いします。