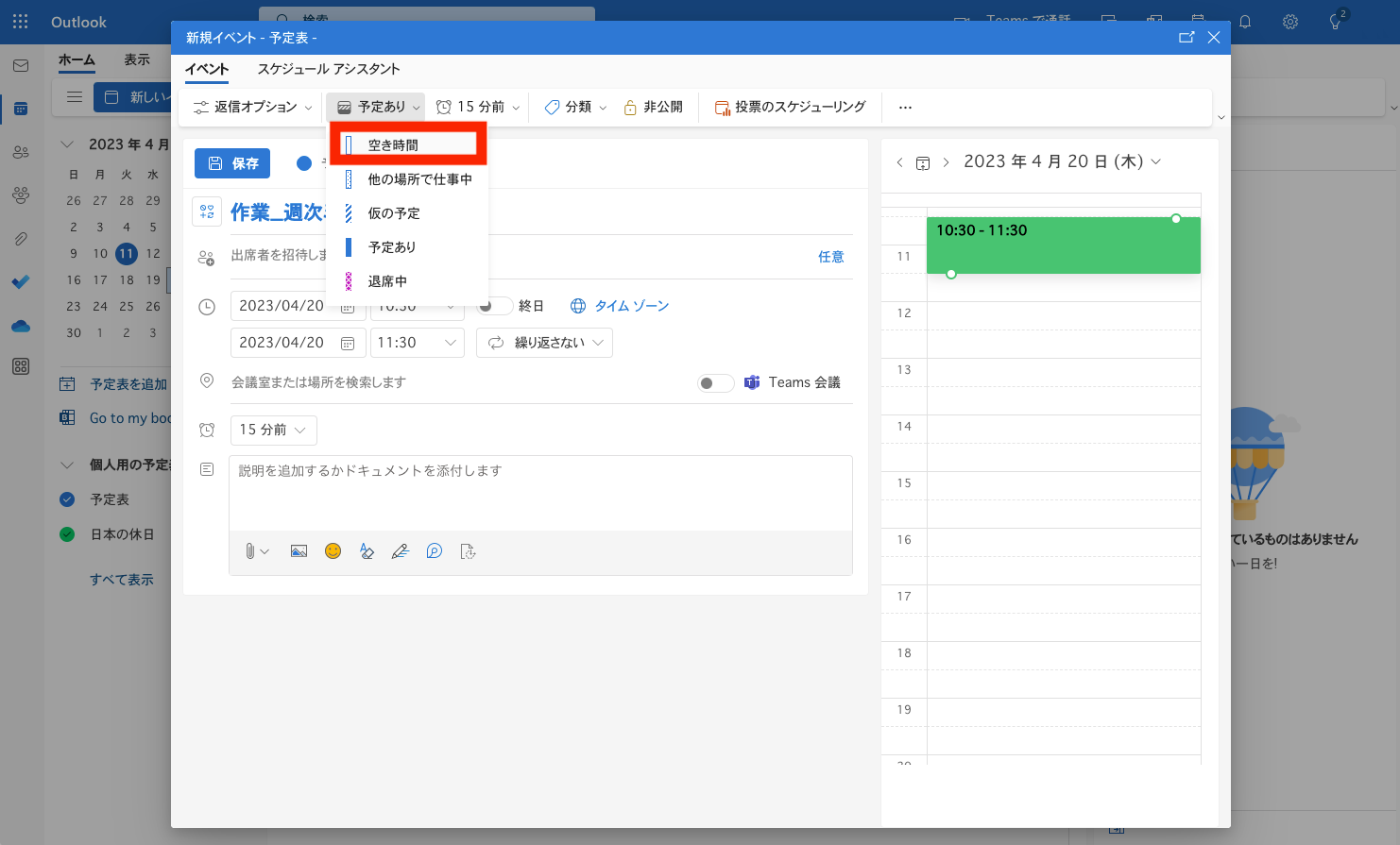公開ブックボードの空き時間(◎☓)を設定する方法
目次
今回のTipsが参考になる人
ブックボード編集画面、もしくは公開ブックボードにて以下それぞれの画面になっている人が対象です。
<例1)空き時間が1つもない場合>
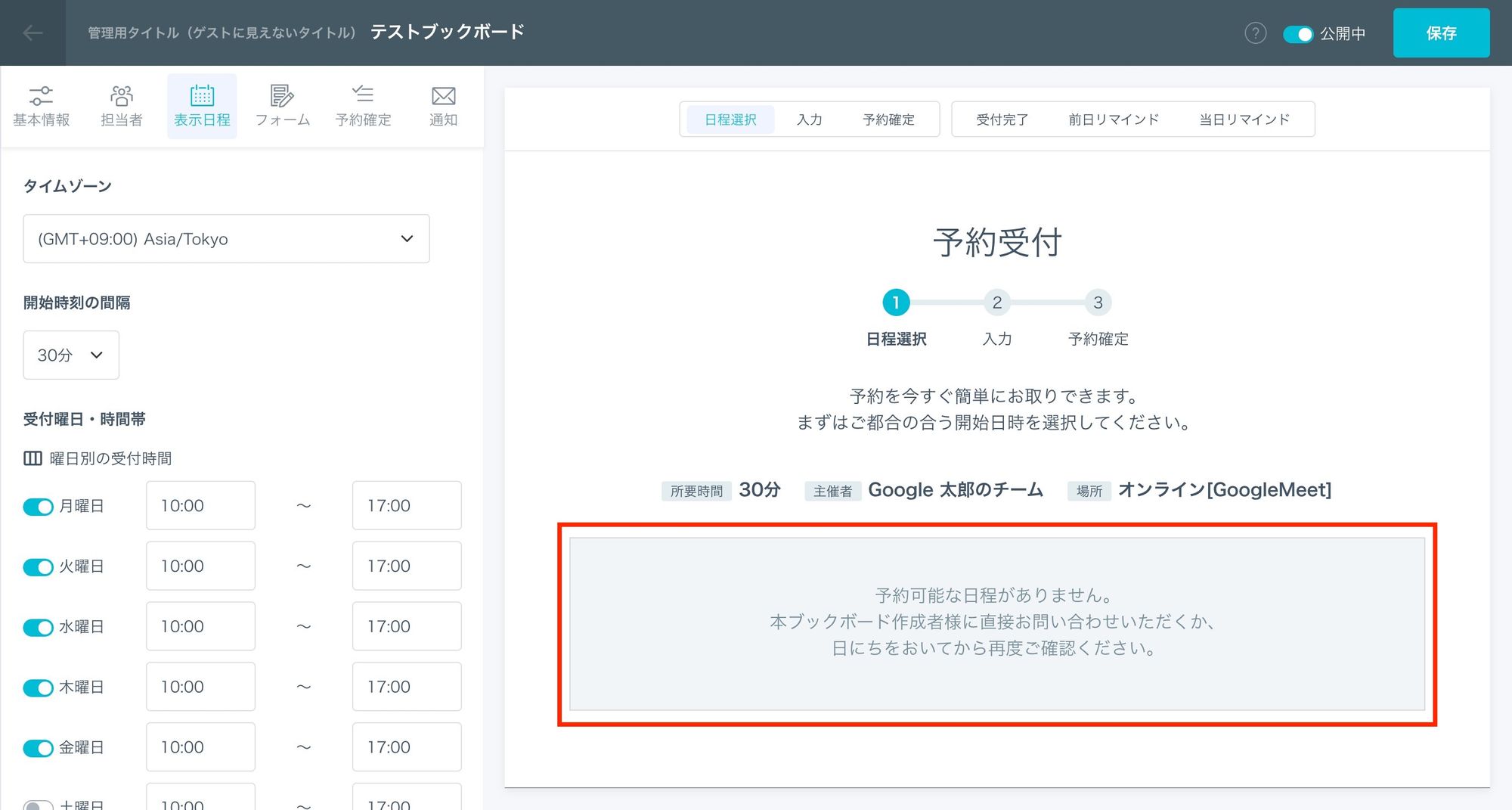
<例2)空き時間が少ない場合>
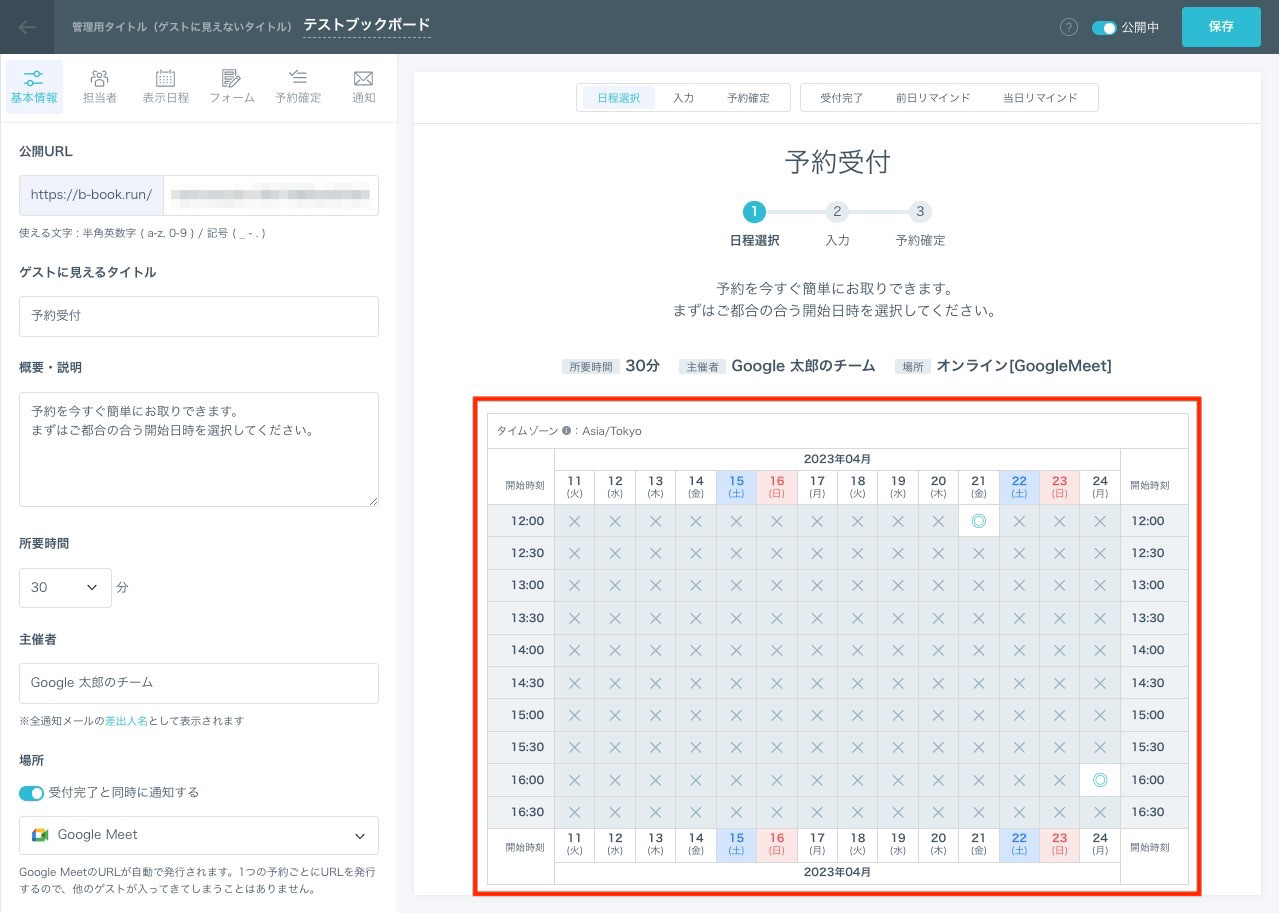
特定の日時の空き時間の設定方法
①連携しているカレンダーの予定を調整する
カレンダーに直接予定を入れることで、その時間のブックボードでの表示が☓になり、予定をいれていない箇所が◎となります。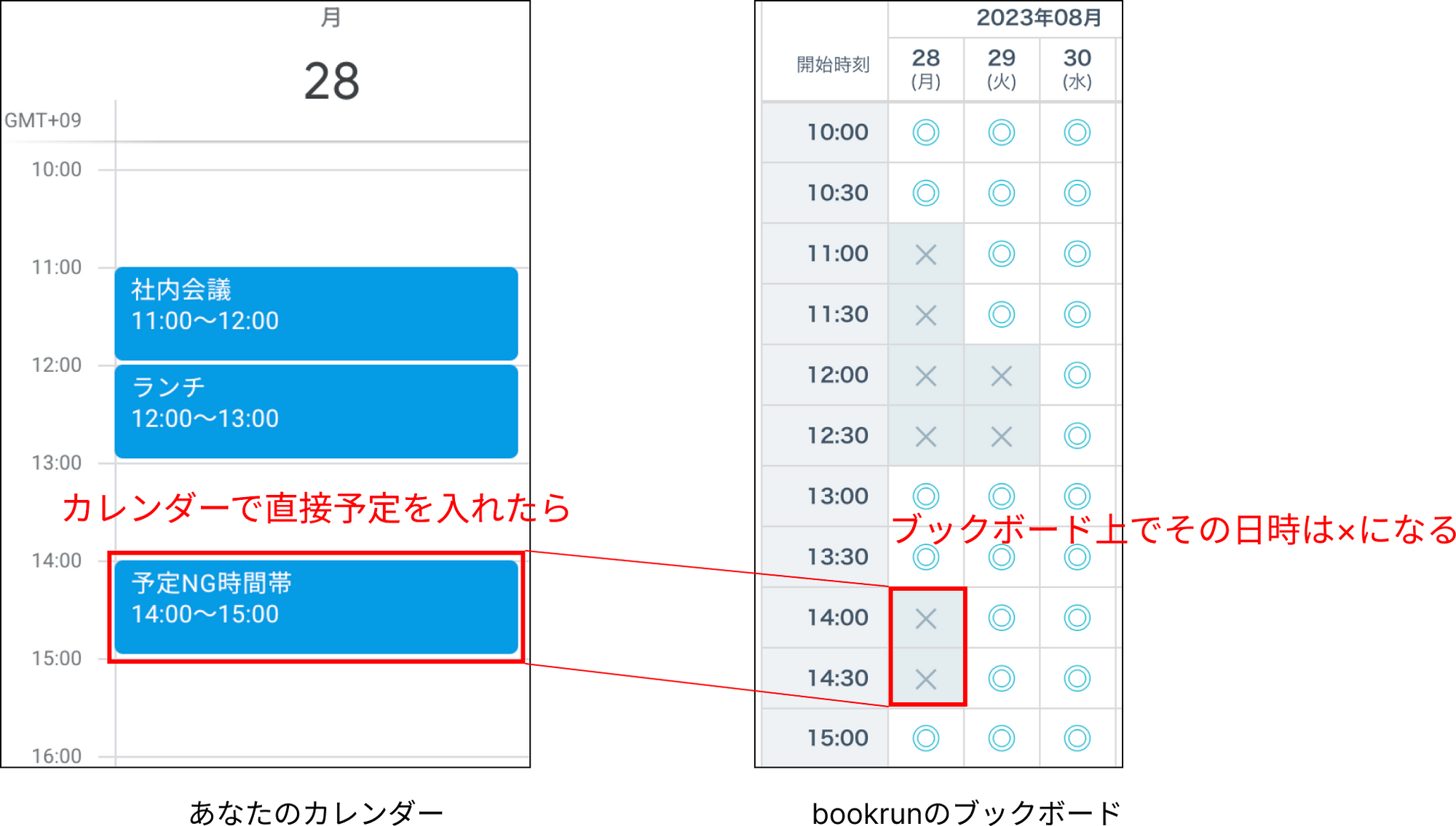
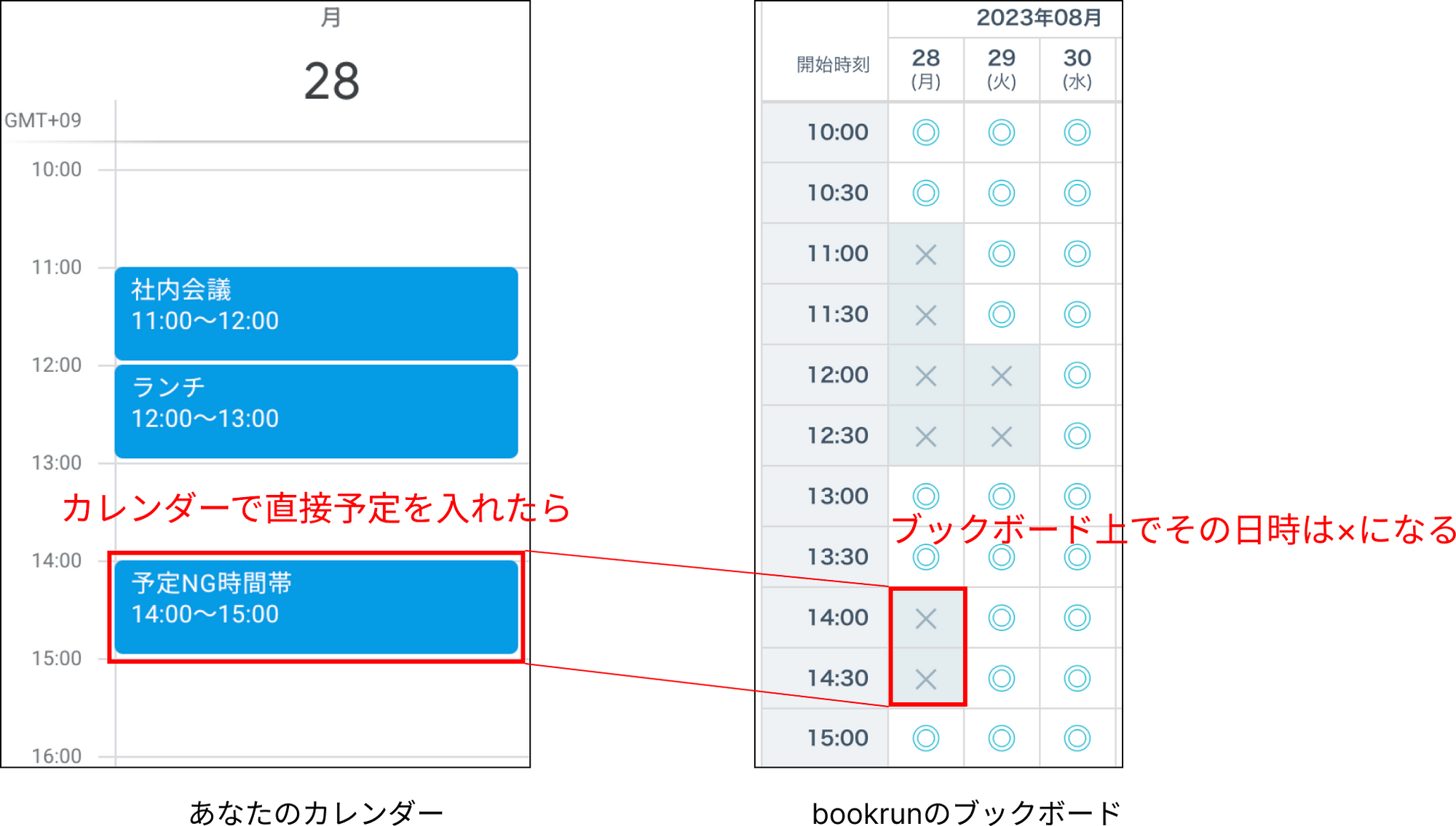
②ブックボード編集画面から設定を行う
ブックボード編集画面 > 「表示日程」タブより空き日時の設定が可能です。具体的には、毎日の固定の休憩時間や、予定の前後にブロックしたい時間を設定することができます。
【方法①】自身のカレンダーに入っている予定を細かく設定する
普段からご利用しているGoogleカレンダー、Outlook予定表の「予定」を細かく設定することにより、公開ブックボードの空き枠を設けることができます。
<例:Googleカレンダーの場合>
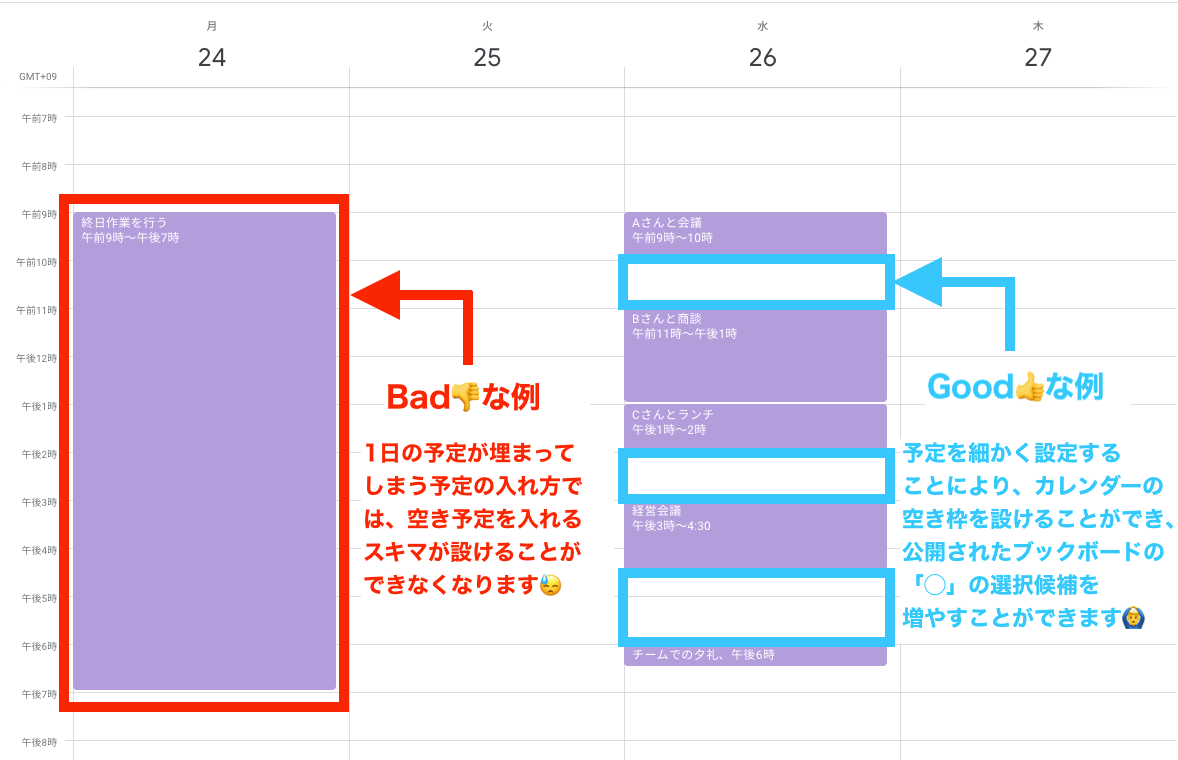
【方法②】他人から招待されている予定をこまめに確認する
社内の人、知人からカレンダーの招待を受けた際、「招待に返事をしていない場合」には「予定あり❌」の状態となります。返事をしなかった場合、公開ブックボードには「❌」の状態になってしまうため、出席の必要がない予定には早めに「いいえ(不参加)」の状態にしてください。
<参照:Googleカレンダーの場合>
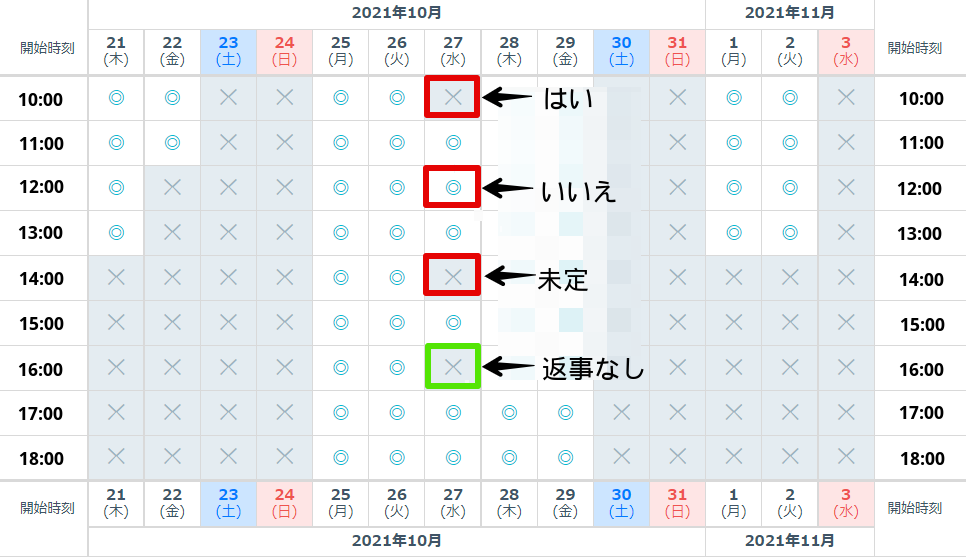
【方法③】空けられる時間を「予定なし」または「空き時間」に設定する
「どうしてもWebカレンダーの空き枠を作れない…!」という方は、作業時間や「任意で出席すれば良い会議」ごとに設定を変更すれば、調整可能な日程を増やせる場合があります。
<Googleカレンダーの場合は「予定なし」に設定>
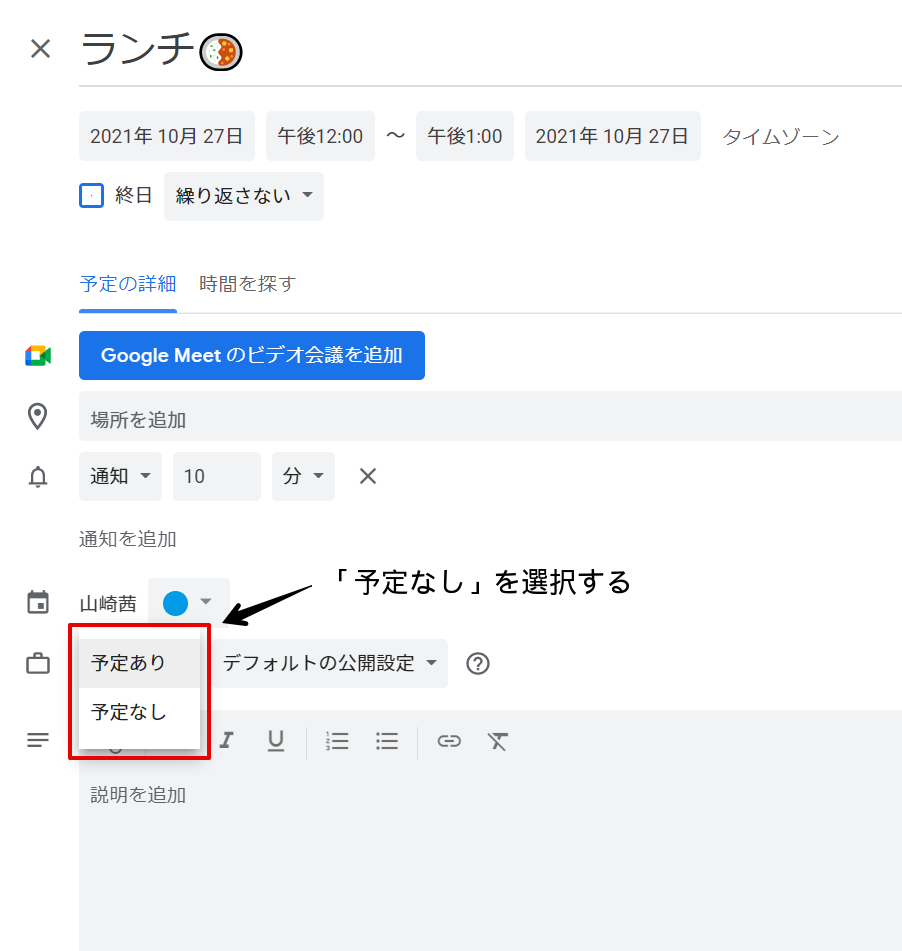
<Outlook予定表の場合は「空き時間」に設定>