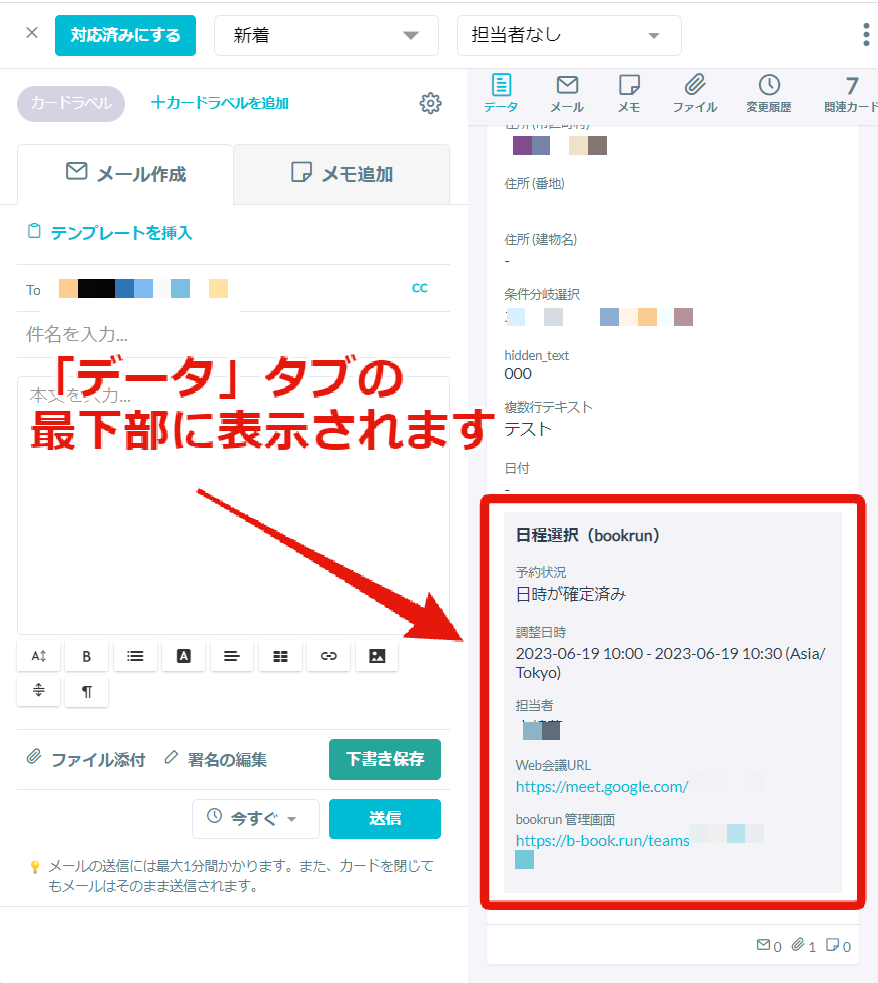formrunとの連携について
目次
formrunとは?formrun連携でできること連携手順:formrunのフォーム編集画面から連携する場合連携手順:formrunのチーム設定画面から連携する場合bookrun連携の設定方法formrunにてbookrunデータの確認方法
formrunとは?
bookrunと同会社が提供するフォーム作成ツールです。
ビジネスで使える高性能なフォームを誰でも簡単に作成・管理できます。用途に応じた多彩なテンプレートを選択するだけ、たった30秒でフォームが作成できます。

formrun連携でできること
bookrunで作成したブックボードを、フォームの設問項目として表示させることができます。また、formrunの充実した機能の利用や外部連携ができます。

なお、formrunの1チームに対してbookrunの1チームが連携可能となります。(formrunの1チームに対してbookrunの2つ以上のチームを連携させることは不可となります。)

連携手順:formrunのフォーム編集画面から連携する場合
- formrunのアカウントを作成する。
- フォーム編集画面をクリックする。

- 日程調整(bookrun)項目をクリックする。

- 「bookrunとの連携を開始する」ボタンをクリックする。

- bookrunのアカウントを作成/ログインまたは連携したいbookrunのチームを選択する


- bookrunのアカウントを作成した場合、自動で作成されたブックボードを確認する

- formrunとbookrunと連携する。

- 連携完了画面にて「formrunに戻って編集を続ける」ボタンをクリックする。

- bookrunからメールを送信するときに必要な項目を選択する。
- 回答者宛に日程調整の詳細をbookrunより送信するためにメールアドレスと名前が必須です。formrunの回答から自動取得できないため、フォーム上に設置している項目より手動で選択してください。


- フォームを保存する。
連携手順:formrunのチーム設定画面から連携する場合
- formrunのアカウントを作成する。
- チーム設定画面を開く。


- 設定画面「チーム>bookrun連携(日程選択機能)」を開き、「bookrunに移動する」をクリックする。

- bookrunのアカウントに作成/ログイン、または連携したいチームを選択する。

- bookrunのチーム設定画面を開く。

- チーム設定>基本情報にてAPIキーをコピーする。

- formrunに戻り、5でコピーしたAPIをキーを貼り付け「連携する」ボタンをクリックする。

- bookrun連携が完了し、「フォーム一覧画面はこちら」をクリックする。

- 日程調整機能を設置したいフォームの編集画面をクリックする。

- 日程選択(bookrun)項目をクリックする。

- フォーム上に設置したい日程調整カレンダー(ブックボード)とbookrunからメールを送信するときに必要な項目を選択する。
- 回答者宛に日程調整の詳細をbookrunより送信するためにメールアドレスと名前が必須情報です。formrunの回答から自動で取得できないため、フォーム上に設置している項目より手動で選択してください。


- フォームを保存する。
bookrun連携の設定方法

①ブックボード選択(必須):bookrunにて「formrun埋め込み用ブックボード」として作成したブックボードが選択肢として表示されます。
②メールアドレス(必須):日程調整の詳細がフォームの中に設置した「メールアドレス」宛に送信されます。
③名前(必須):日程調整の詳細がフォームの中に設置した「名前」宛に送信されます。
④会社名(任意):③で選択した回答が名前の前に表示されます。
↓フォーム送信後の日程調整の詳細メールのイメージはこちらです

↓結びつきのイメージはこちらです

formrunにてbookrunデータの確認方法
formrunと連携してbookrunをフォーム上で利用し、フォーム回答者様と日程調整を行った場合、
formrunとbookrunの両方に回答データが蓄積されます。