ブックボードで新規予約、キャンセルが発生した際のチームへの通知設定
目次
メールアドレスに通知する方法Slackのチャンネルに通知する方法Slackで複数チャンネルに通知させたい場合社外の人にも日程調整詳細を通知させたい場合担当に設定した人にメンションを付けたい場合Slack通知の具体的な設定方法よくある質問公開ブックボードから日程調整がされた際やゲストからキャンセルの手続きが生じた際に、主催者側に通知がくるように設定することができますか?
メールアドレスに通知する方法
ブックボード編集画面「通知タブ」内、「主催者への新規予約通知/キャンセル通知」より、メールアドレスへの通知を設定することができます。また、メールアドレスの通知設定は、以下の3つにてそれぞれ設定が可能です。
- 担当者のメールアドレスに通知する:ゲストとの会議における「担当者」のメールアドレス宛にメールが送信されます。
- すべてのチームメンバーのメールアドレスに通知する:チーム内に所属するメンバー全員に通知されます。
- その他のメールアドレスに通知する:任意の指定したメールアドレス宛に通知が可能です。
なお、通知されるメールとしては、以下のように通知されます。(下図を参照)
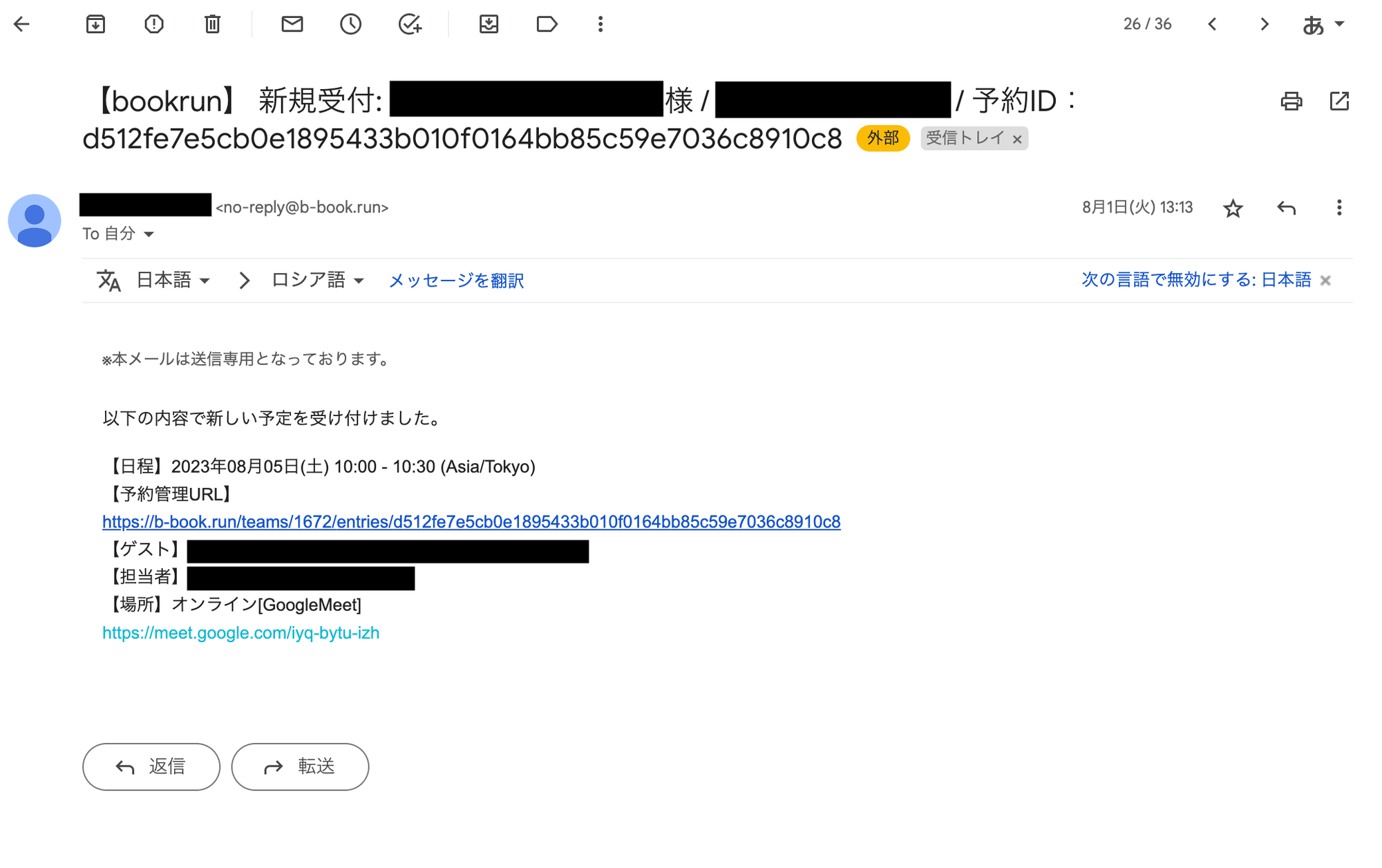
Slackのチャンネルに通知する方法
ブックボード編集画面「通知タブ」内、「主催者への新規予約通知/キャンセル通知」より、Slackへの通知を設定することができます。また、Slackの通知設定は、1ブックボードにつき、1つのチャンネルへ通知させることが可能です。
Slackで複数チャンネルに通知させたい場合
現状の仕様では1チャンネルへの通知となります。推奨する利用方法としては、新たなSlackチャンネルを作成して、bookrunで調整した予定の通知専用とする方法があります。
社外の人にも日程調整詳細を通知させたい場合
担当に設定した人にメンションを付けたい場合
なお、Slackに通知されるメッセージとしては、以下のように通知されます。(下図を参照)
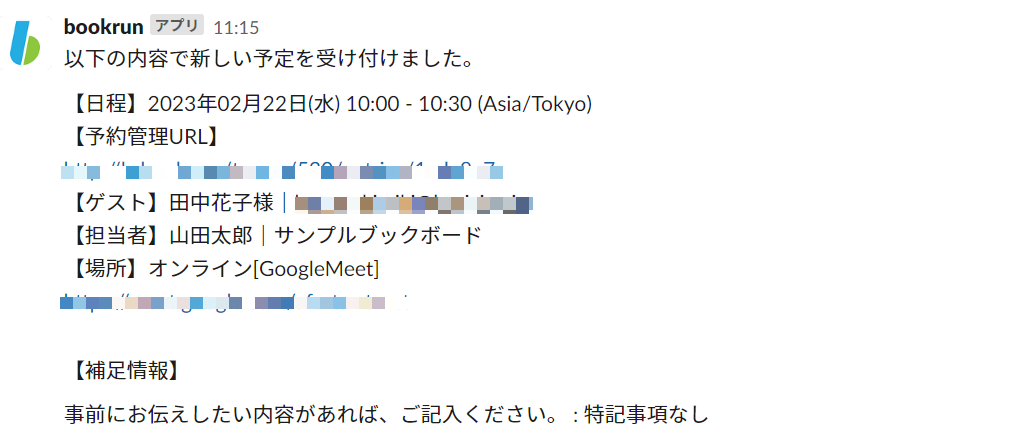
Slack通知の具体的な設定方法
■Step1)
「Slackに通知 >設定 」のボタンをクリックして表示される「Slack通知設定」のトグルを ON に切り替える。
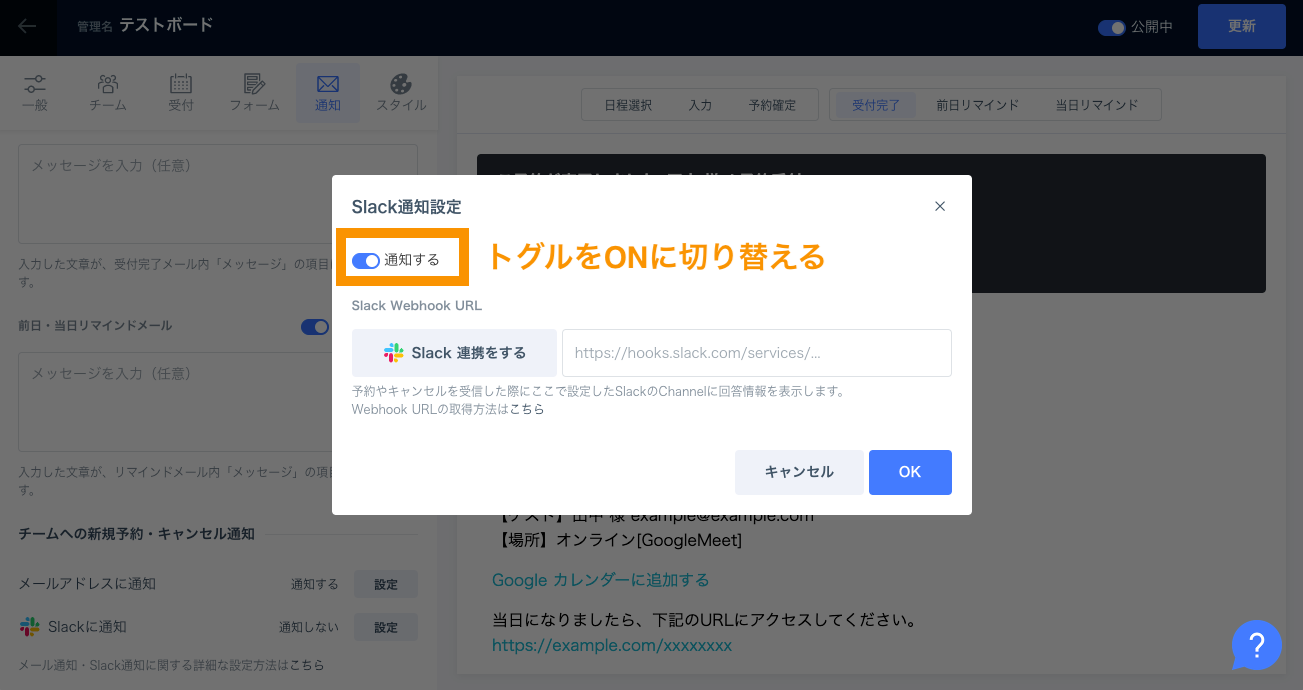
■Step2)
「Slack Webhook URL>Slack 連携をする」のボタンをクリックする
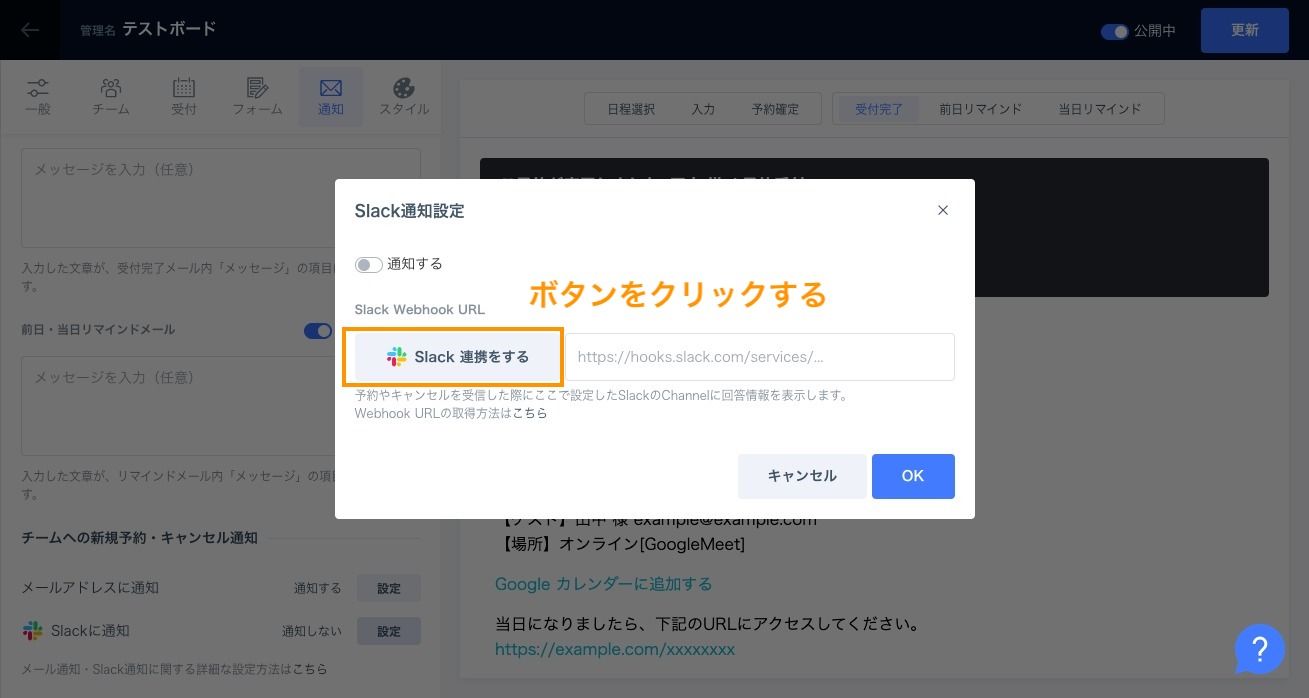
■Step3)
右上のカラムから、連携させたいワークスペースを選択する。
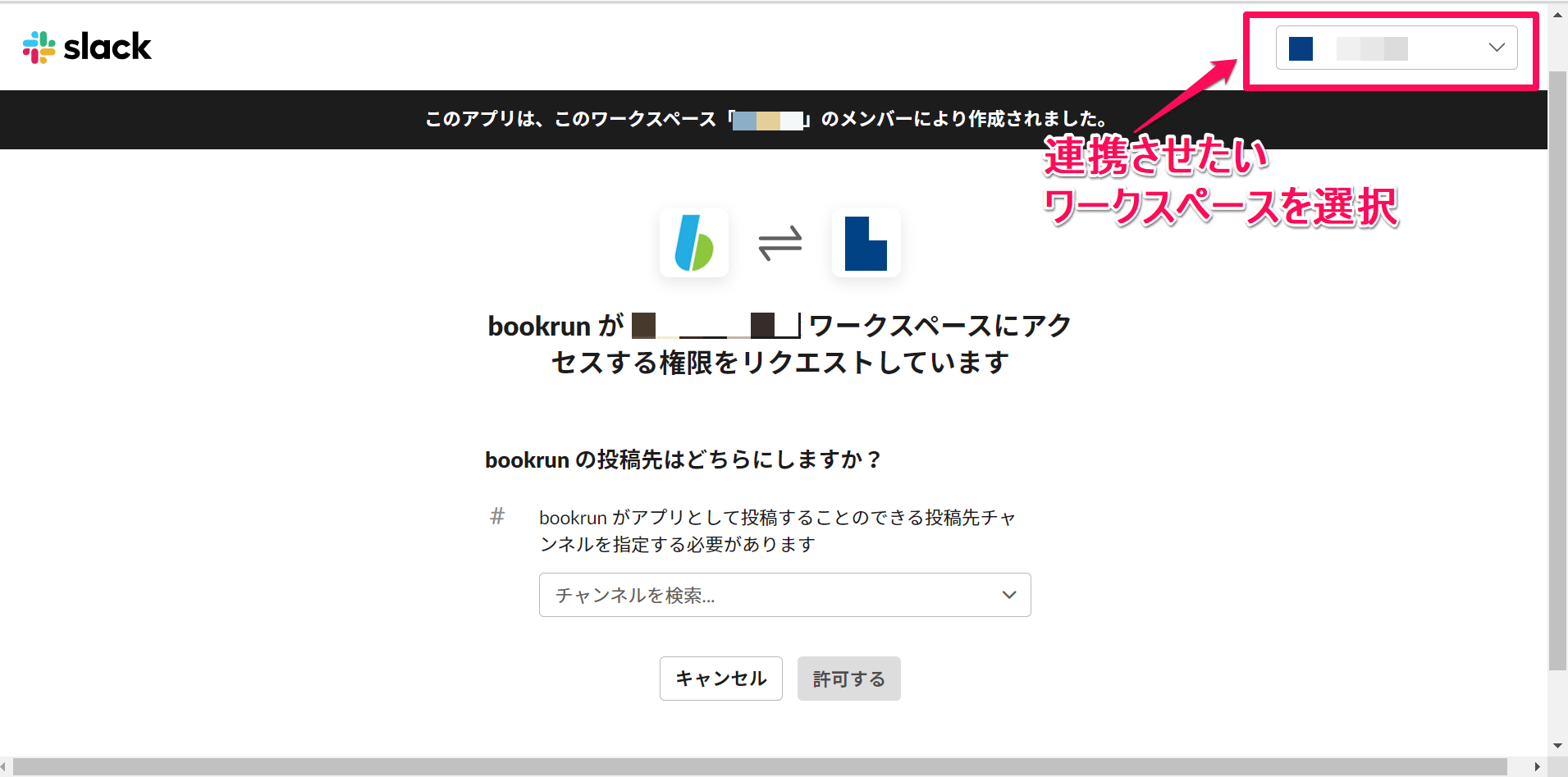
■Step4)
通知させたいチャンネルを選択して、許可ボタンを押す。
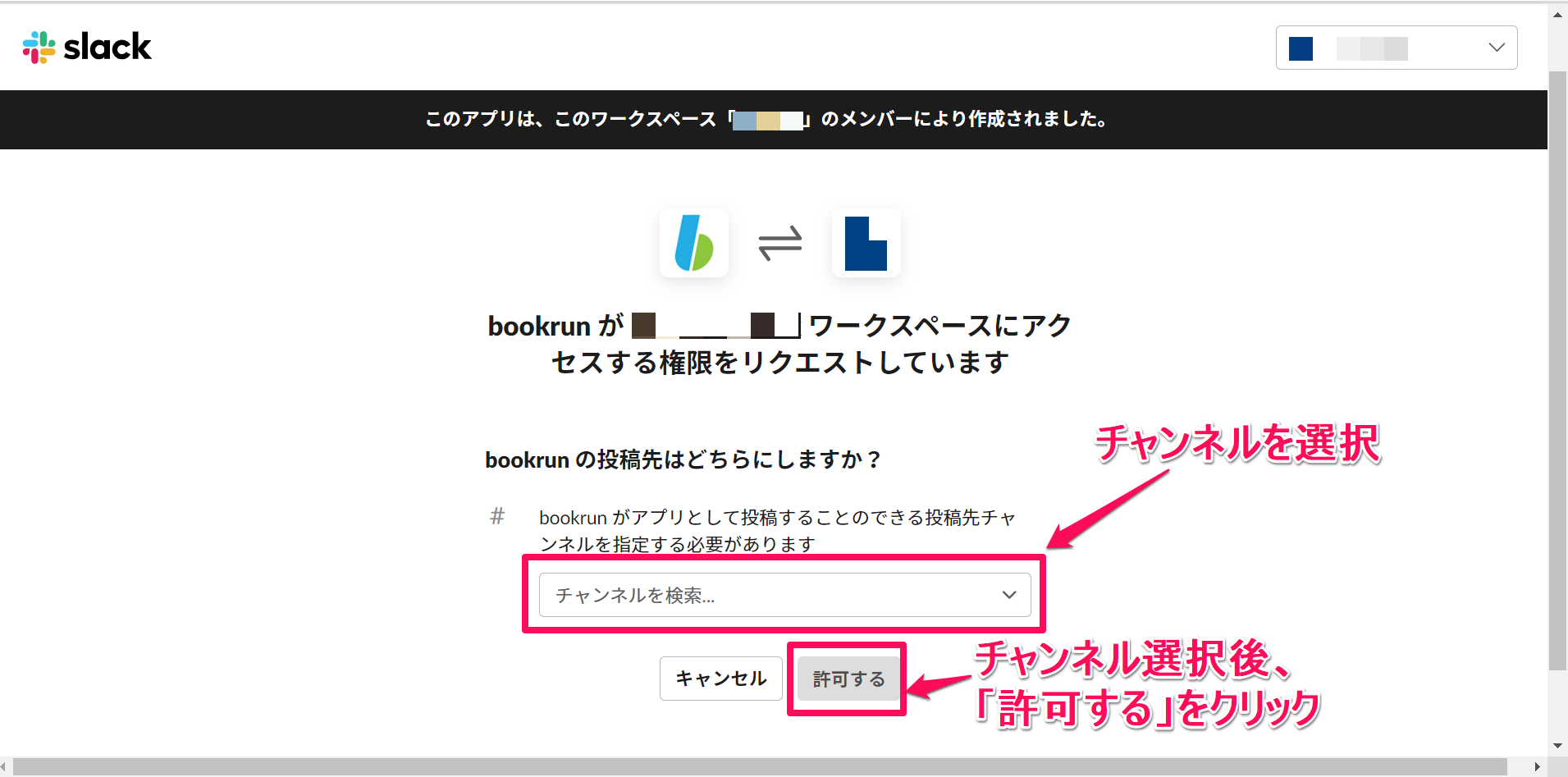
■Step5)
連携用のURLが呼び出されるので、「OK」のボタンを押すことで、連携が完了します。設定が完了したら、テストの日程調整を行い、Slackに通知がされるかをお確かめください。
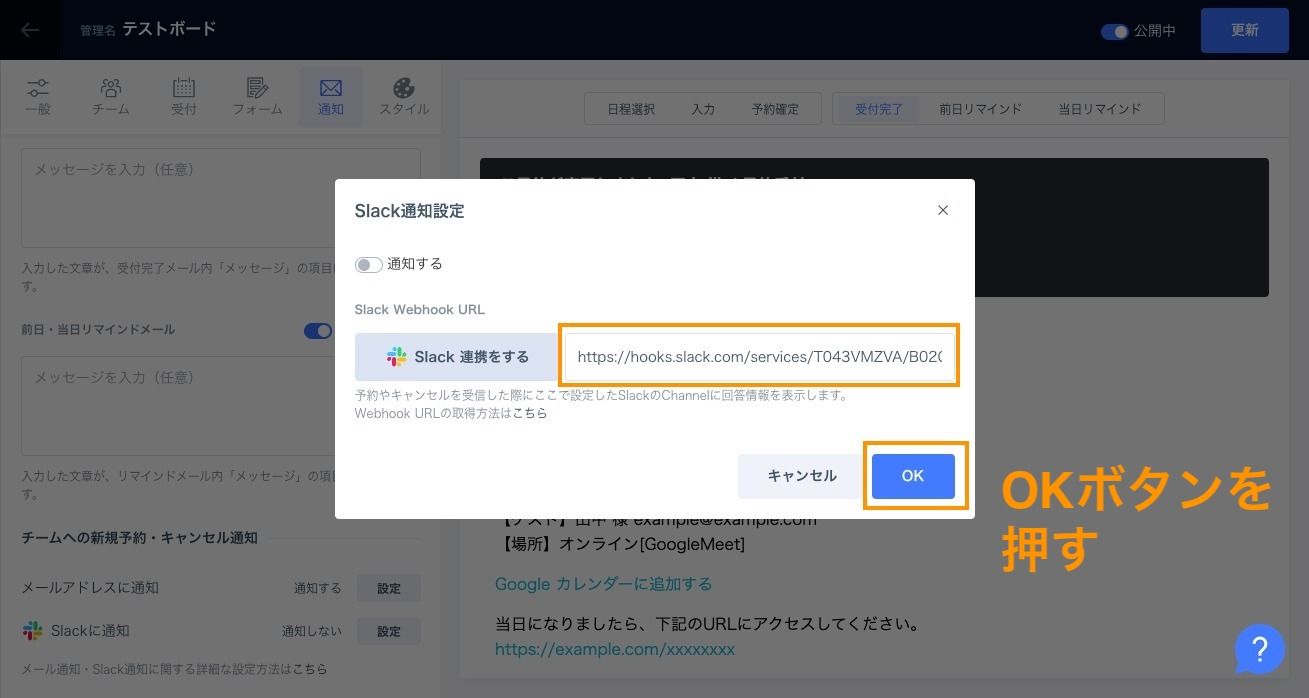
⚠️Slackの該当チャンネルをアーカイブしてしまうと通知の連携も切れてしまいます!
アーカイブしてしまった場合はもう一度Slackの連携を設定しなおしてください。
(「ブックボード編集>通知>Slack通知」画面上では「通知する」となっておりますが、連携は切れております。)
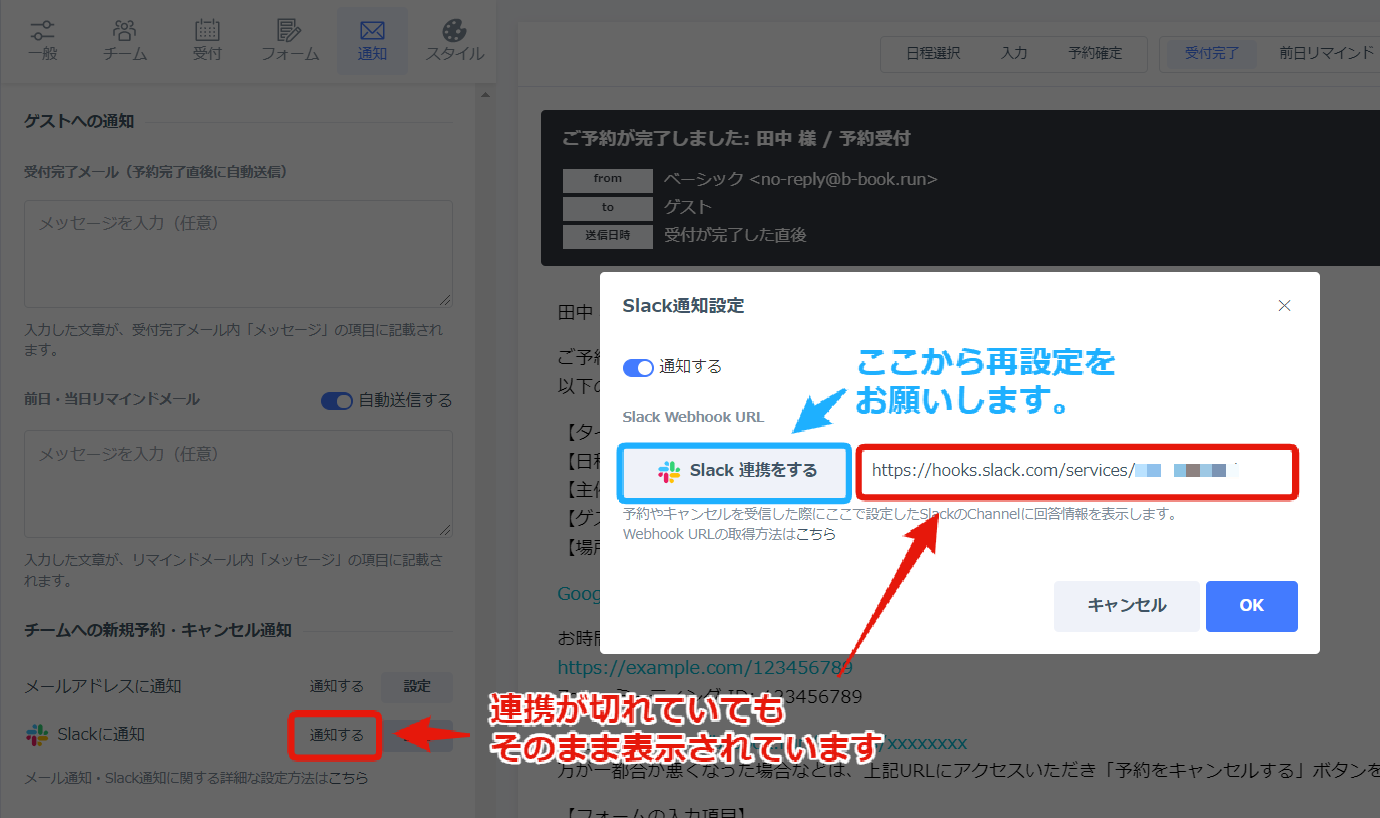
よくある質問
公開ブックボードから日程調整がされた際やゲストからキャンセルの手続きが生じた際に、主催者側に通知がくるように設定することができますか?
はい。現在bookrunでは、メールとSlackに通知を設定することが可能です。
通知の設定は上記をご参考にお取組みください。