bookrunの主な画面
チーム一覧画面
自分の所属するチームが全て表示されています。
チームは所属部署ごとに作成していただくと良いかと思います。
①チーム名:後から変更もできます
アカウント設定画面
ご自身のアカウントの基本設定をご確認いただける画面です。
こちらでは、連携しているカレンダーアカウントやweb会議ツールの確認やアカウントの削除ができます。
①名前・プロフィール画像の設定
②登録メールアドレス
③タイムゾーン設定
④連携アカウント
⑤予定を参照するカレンダー
⑥Web会議URLを発行するアカウント
⑦アカウント削除(退会)
ホーム画面(ブックボード一覧画面)
こちらはチームのブックボードを全て表示しております。
チームのメンバーの追加や予定の確認、ゲストへ案内する公開ページのURLのコピーもこちらの画面からお取組みいただけます。
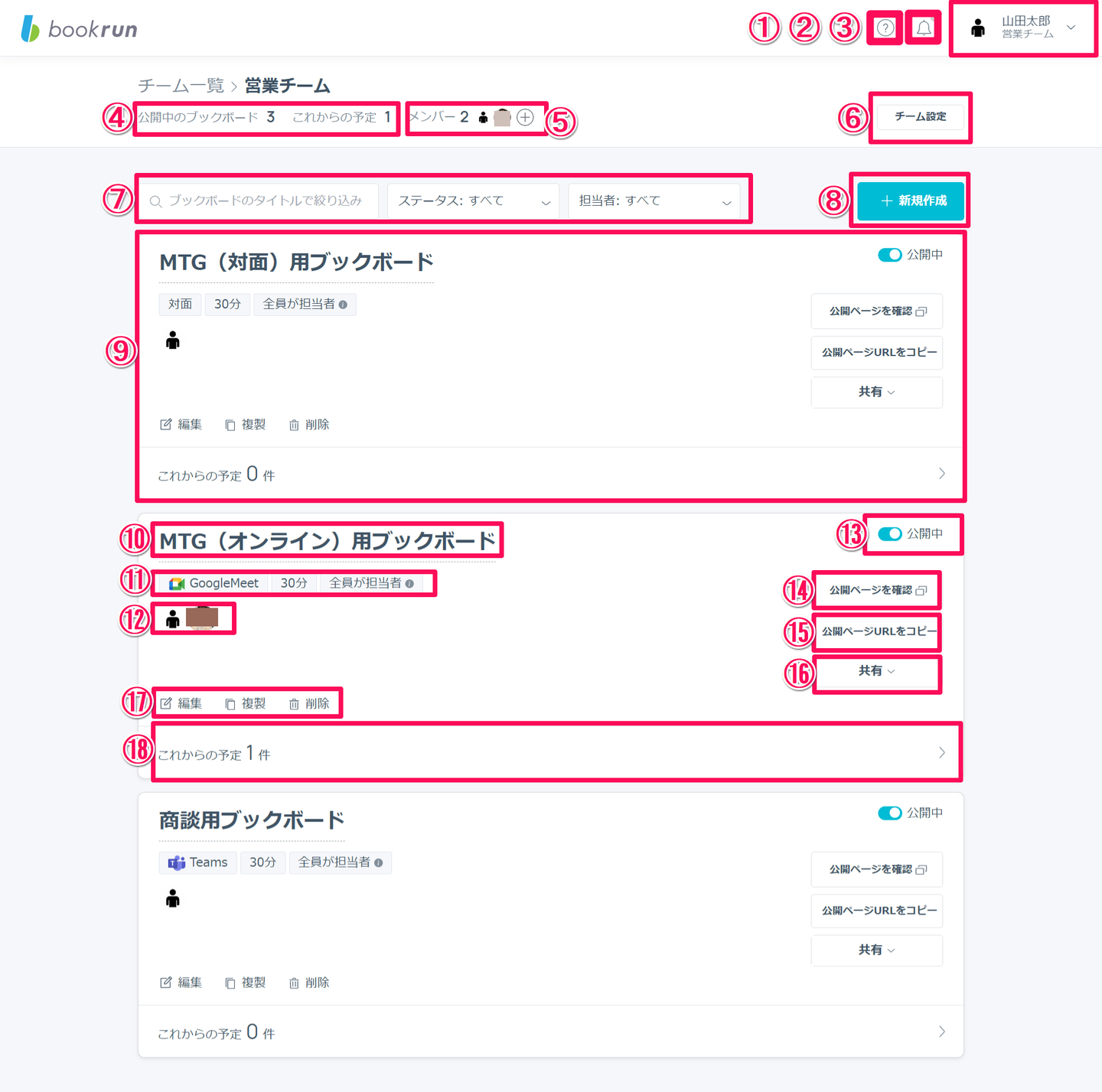
②🔔:お知らせ
③アカウントメニュー(「アカウント設定」「チーム設定」「チーム一覧」「ログアウト」)
④チーム内ブックボードの「公開中のブックボード」・「これからの予定」総数
⑦絞り込み検索・すべてのステータス・すべての担当者
⑧ブックボード新規作成
⑩ブックボード名
⑪ブックボード情報(「開催方法」「設定時間」「担当者」)
⑫ブックボードに参加しているチームメンバー
⑭公開ページを確認
⑯共有
⑰編集・複製・削除
チーム設定画面
チーム名やチームメンバーの追加・削除が行えます。
またチームの削除もこちらで行えますが、一度削除されると復元が出来かねますので慎重にお取組みください。
「基本情報」タブ
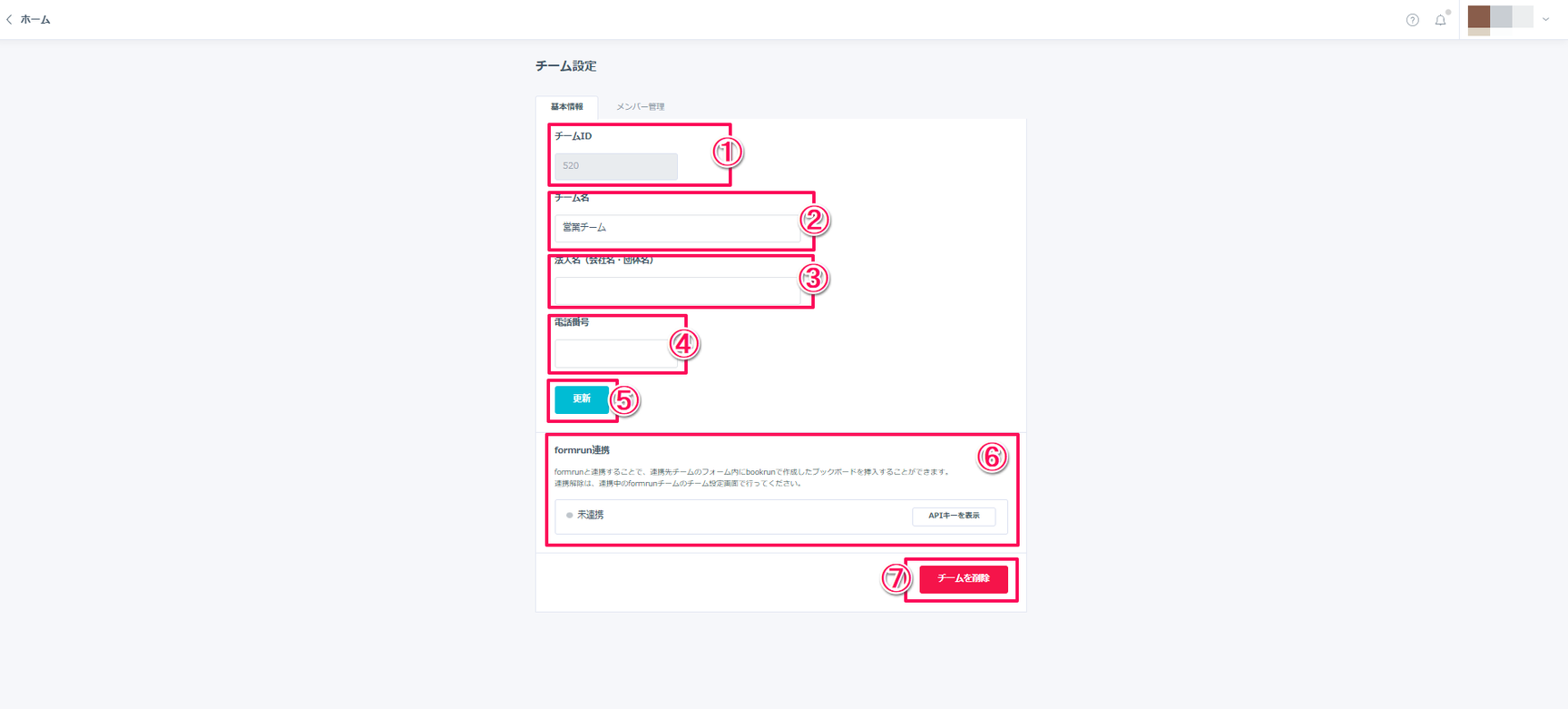
①チームID:お問い合わせの際にお尋ねすることがあります。(※チームIDは変更不可となります)
②チーム名:変更後は「更新」ボタンを押してください。
③法人名(会社名・団体名):変更後は「更新」ボタンを押してください。
④電話番号:変更後は「更新」ボタンを押してください。
⑤更新ボタン
「メンバー管理」タブ
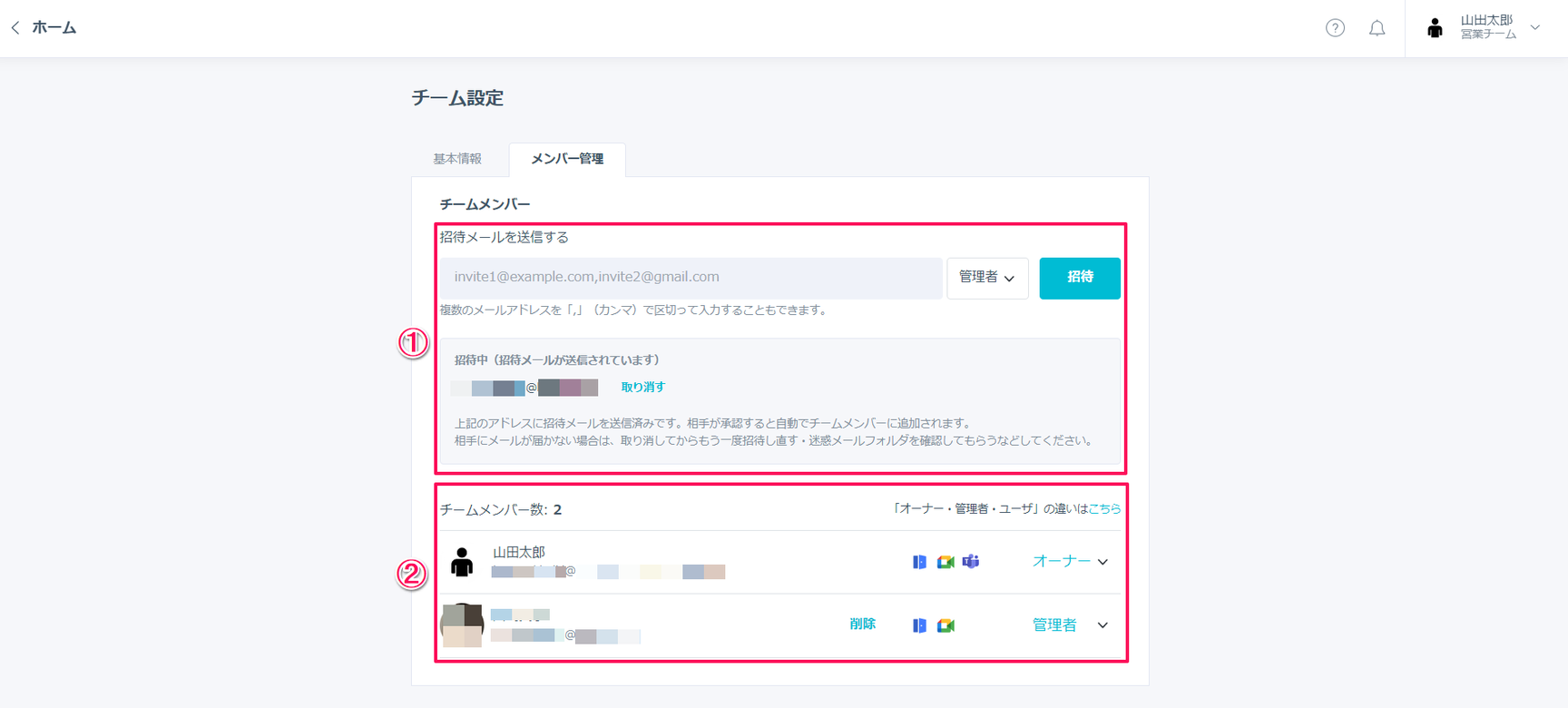
①メンバー招待
予定画面
チームの予定の確認ができます。
✔で選択していただくことで、自分の知りたい予定だけを表示することが可能です。
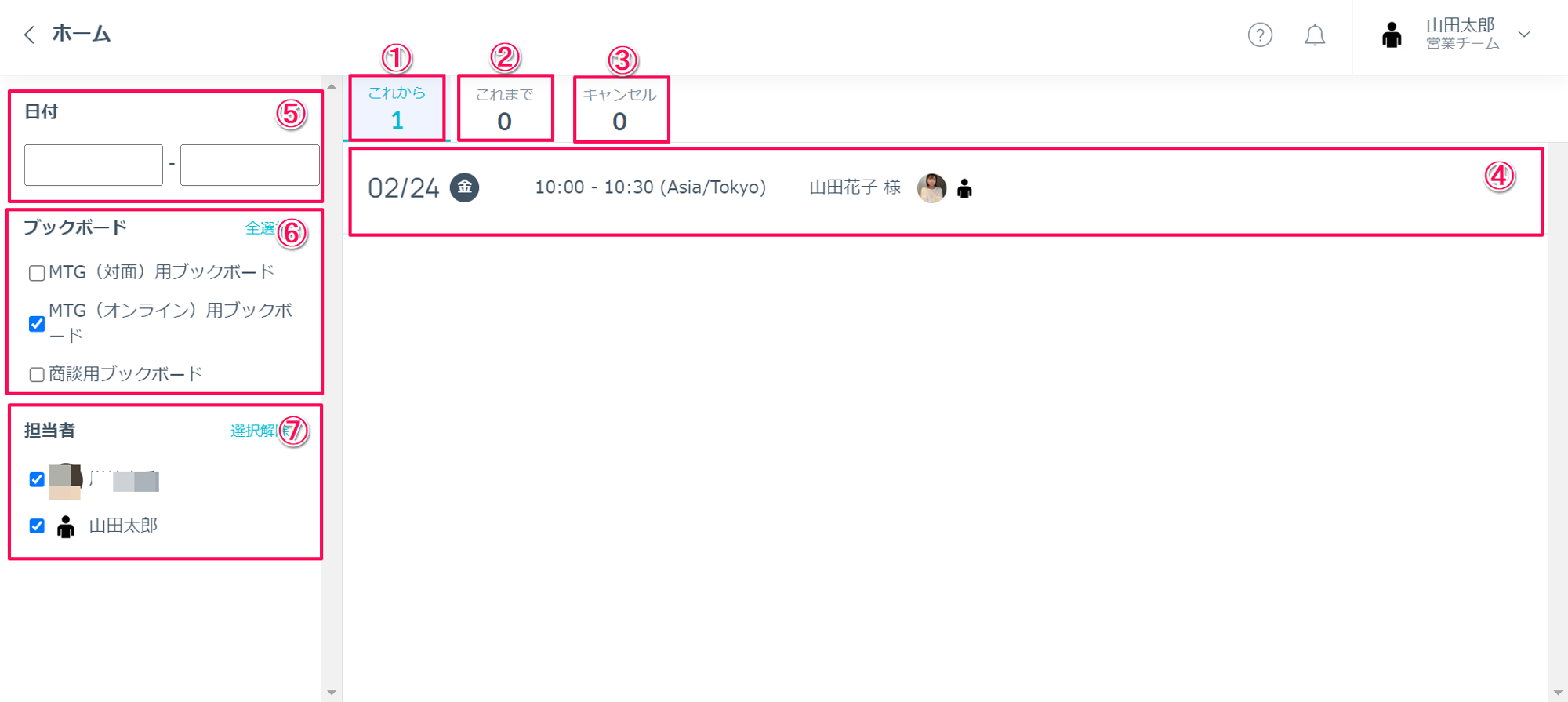
①これから:選択したブックボードのこれからの予定の件数が表示されます。
②これまで:選択したブックボードのこれまでの予定の件数が表示されます。
③キャンセル:キャンセルしたブックボードのこれまでの件数が表示されます。
④予定一覧:予定の検索結果が表示されます。
⑤日付:日付で検索が可能です。
⑥ブックボード:ブックボードで絞って表示させることが検索が可能です。
⑦担当者:担当者で絞って表示させることが可能です。
予定がある場合に表示される画面
予定画面の予定をクリックすると、予約情報の詳細を閲覧することが可能です。
表記は以下の通りとなります。
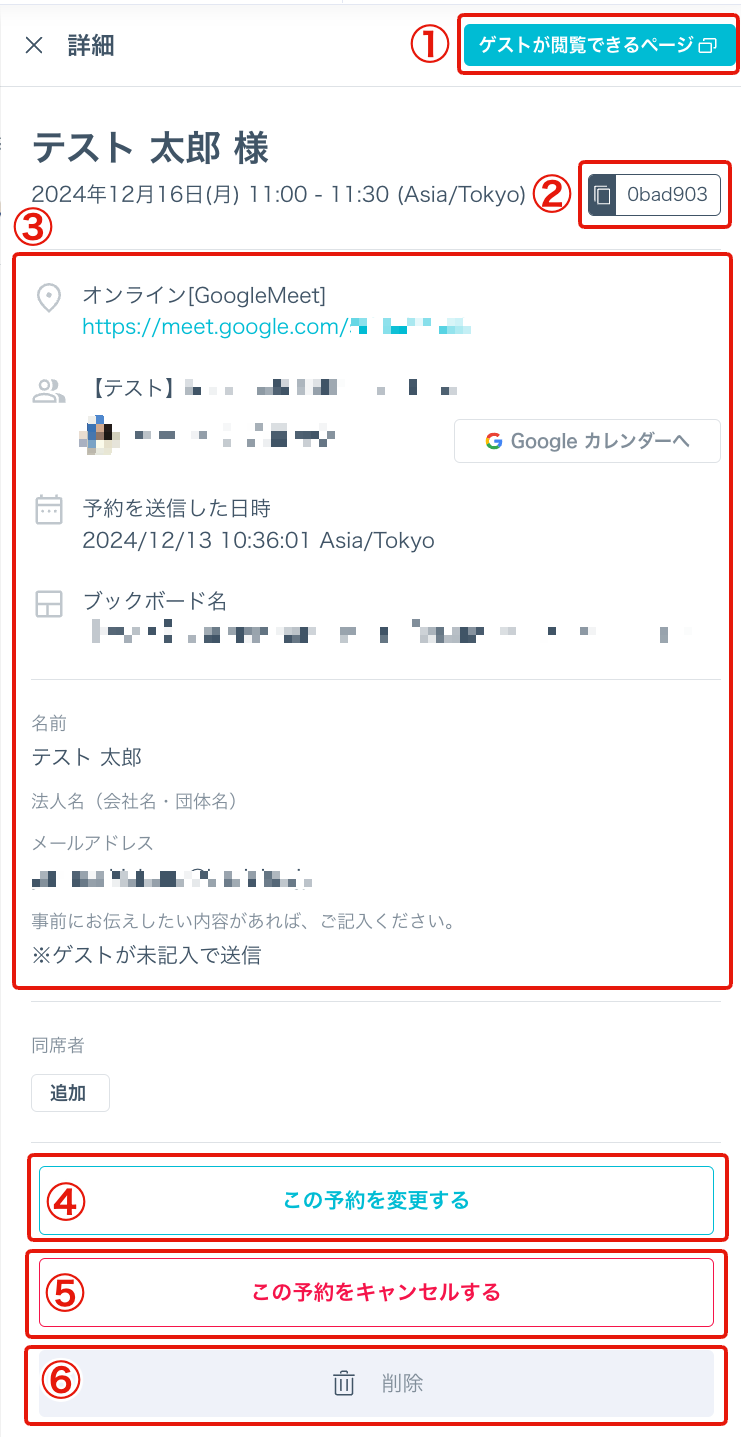
①ブックボード回答者が閲覧する予約確認ページを確認することができます。
②システム管理用のIDになります。
③予約情報が表示されます。
④予約の変更が可能です。
⑤予約のキャンセルが可能です。
⑥キャンセル後にクリック可能となります。
ブックボード編集画面
こちらはブックボードの細かい設定をしていく画面です。
左で設定したものが、右のプレビュー画面にすぐに反映されます。
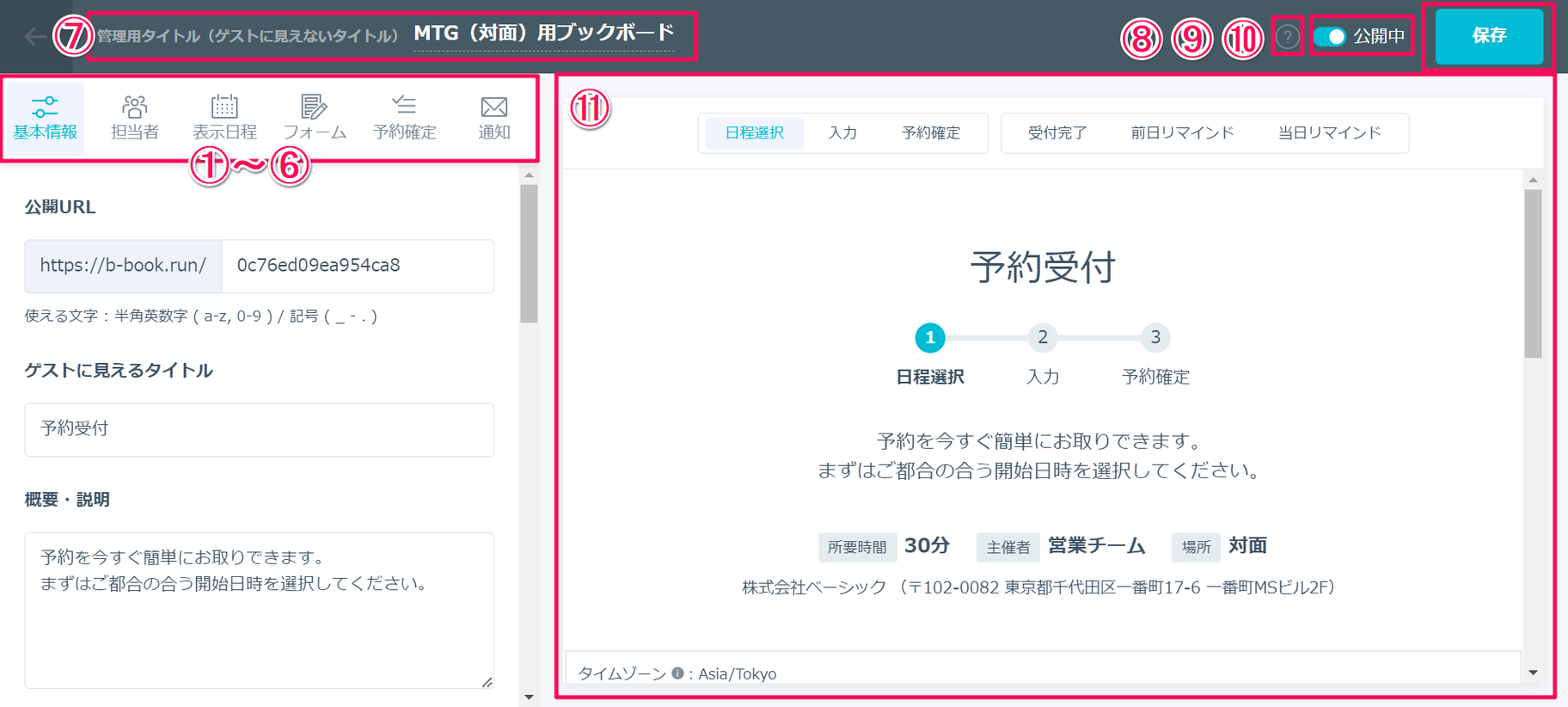
①~⑥:各タブのFAQを参照
⑦ブックボード名編集:ブックボードの編集が可能です。
⑧ヘルプ:困ったことがありましたら、何でもご相談ください。
⑨公開/非公開:トグルのオンオフにて切り替えが可能です。
⑩保存:設定の保存はこちらで行えます(※プレビューに表示されていても保存ボタンを押すまでは保存されません)。
⑪プレビュー画面:設定したものがすぐに反映されます。